
Are you seeking a stunning free Blu ray Converter to convert Bluray to MP4 for better playback or backup? Want to know how to convert Blu ray to MP4? In this article, we recommend 3 best Blu-ray to MP4 converter for Windows.
Top 1 Blu-ray to MP4 Converter- DumboFab Blu-ray Ripper
There are numbers of paid or free programs that claim to convert Blu-ray disc to MP4. But if you’re interested in backing up and converting your Blu-ray collection to digital files and don’t want to be held back by time restrictions or slow processing, DumboFab Blu-ray Ripper is there for you. It’s able to rip both homade and store-bought 2D/3D/UHD 4K Blu-rays to MP4 (H.264/HEVC) with ultra-fast encoding speed without compromising on quality.
Main Features of DumboFab Blu-ray Ripper
☉ Decrypt and rip Blu-ray/DVD discs with disc protection and region code
☉ Convert Blu-ray/DVD to MP4, MKV, AVI, MOV, FLV, and other 180+ HD/SD formats
☉ Convert Blu-ray/DVD main movie to videos for space saving
☉ Convert 2D Blu-ray/DVD movies to 3D movies with 6 different 3D effects
☉ Fast conversion with NVIDIA CUDA, AMD APP and Intel Quick Sync acceleration technologies
[Tutorial] How to Convert Blu-ray to MP4 with DumboFab Blu-ray Ripper
To begin with, you need to download and install DumboFab Blu-ray Ripper Windows or Mac on your computer. This guide below takes the Windows version for an example, Mac version has the same process.
Step 1: Insert your Blu-ray discs into your BD dirve and then launch DumboFab Blu-ray Ripper. Click Load disc button to load the source Blu-ray movie.

Step 2: Click “Format” bar and move mouse cursor to Common Video category, then select an H.264 MP4 profile as the output format. If you need to convert a Blu-ray for iPhone, Android device, YouTube or other web services, you can also find a readymade profile.

Tips: The default setting works well. Of course, if you want to customize video and audio encoding settings, just click the Settings button to customize these settings. Please note that adjusting these variables have some effect on the re-encoded video quality. Remember the file size and video quality is based more on bitrate than resolution which means bitrate higher results in big file size, and lower visible quality loss.

Step 3: Click the Browse button to select a destination folder in the dialog box that opens, and click OK. Then click the Convert button to start converting. After the Blu-ray is converted into MP4 (h.264/mpeg-4 avc/hevc) video, you can freely save the Blu-ray video to computer or transfer to iPhone, iPad, Android, game consoles, tablets, and computers that don’t have a hard drive.
Top 2 Blu-ray to MP4 Converter- Handbrake
How to Convert Blu-ray to MP4 Free with Handbrake
Handbrake is a fantastic free Blu-ray to MP4 conversion app that also works with DVDs. It provides many output options, quick settings for specific formats and devices, and it’s completely free.
The catch with Handbrake is that it can’t handle encryption. That means it doesn’t work with most commercial Blu-ray discs. You can still use it to compress or change the format of movies or shows you’ve ripped with another app, but Handbrake itself can only rip unencrypted Blu-rays.
[Tutorial] How to convert unencrypted Blu-rays to MP4 using Handbrake
1. Download, install and open Handbrake on your PC or Mac.
2. Insert the Blu-ray you want to convert to MP4.
3. Click Open Source to load the Blu-ray movie. The main title will be selected for non-commercial Blu-rays. Note that you can rip unprotected Blu-rays only.
4. Click the Presets drop-down menu, ranging from General, Web, Matroska, Hardware, etc. You can preferrably choose Fast480p30 for the US or Fast576p25 for Europe. You can also choose HQ for better image quality, which may also result in slow DVD encoding speed.
5. Choose the format MP4 from the drop-down list in the Summary.
6. Click Browse and select a destination folder to save the resulted MP4 file.
7. Then click Start Encode on the above toolbar.

Top 3 Blu-ray to MP4 Converter- VLC Media Player
How to Convert Blu-ray to MP4 Free with VLC
VLC is a great media player that also can convert Blu-rays to MP4. It’s open-source software that’s free, so there’s no barrier to entry. Even if it doesn’t end up being your Blu-ray ripper of choice, it’s still a highly competent video player that can handle most video and audio formats.
The biggest issue with VLC is that, as open-source software, it doesn’t come with the ability to play encrypted Blu-ray discs, let alone rip them. You need to jump through some hoops to add the ability to play encrypted Blu-ray discs, and even then, you’ll find that the ripping process is pretty slow and that VLC can’t handle some Blu-ray menus.
If you’ve made sure the Blu-ray disc you want to rip can be played in VLC without problem, then you can follow the step-by-step guide below to start converting Blu-ray to MP4 using VLC media player.
[Tutorial] How to convert Blu-ray to MP4 using VLC
Step 1. Go to videolan.org, download, install and run the latest version of VLC for your Windows or Mac system. Please note that you will need to download the VLC Windows 64bit version if it is a 64-bit Windows computer.
Then go to: http://vlc-bluray.whoknowsmy.name/ to download the KEYS DATABASE(KEYDB.cfg) and AACS DYNAMIC LIBRARY(libaacs.dll for Windows or libaacs.dylib for Mac). Then follow the instruction steps of the following screenshot to put them on the right place according to your computer system. Please notice that there are two different files of AACS dynamic library available at a Windows-based computer, and you should download the 32bit file for VLC 32bit, and 64bit file for VLC 64bit.
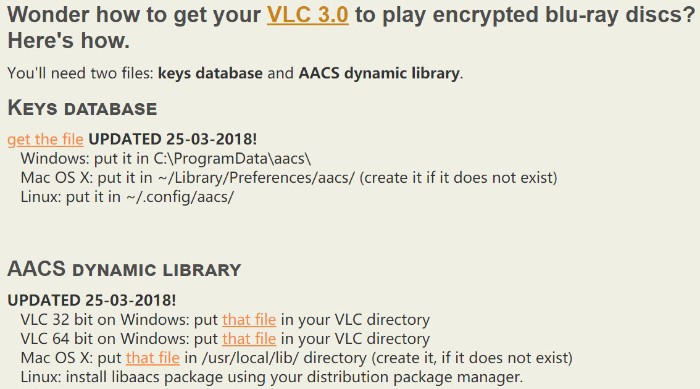
Step 2. Open VLC and insert your Blu-ray disc into Blu-ray Drive. Click Media on menu bar and a drop-down list appears. Select Convert / Save… to access to Open Media dialogue box. Besides Blu-ray disc, VLC also enables you to import DVD disc, ISO Image or VIDEO_TS folder which stores DVD contents as source for ripping to MP4, WebM, TS, etc.
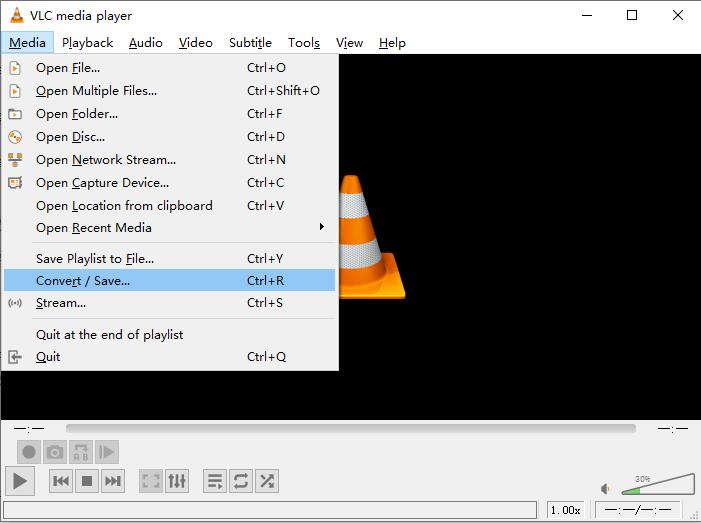
Step 3. Click Disc tab and check Blu-ray option and browse to import Blu-ray source to VLC. Next, set title (main title in general) and chapter you wish to rip. If you don’t know which is the correct title, play the Blu-ray with VLC to find the correct title. Then click Convert / Save button.
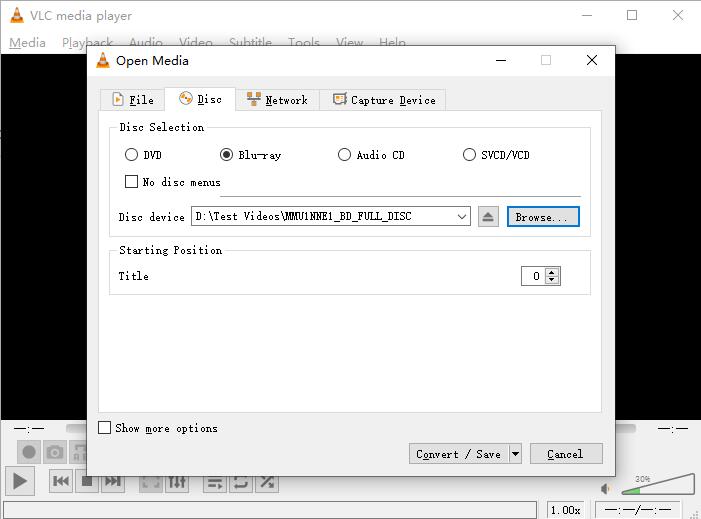
Step 4. Convert pop-up arrives. Move to Settings panel. Set an profile like MP4. If necessary, you can click the setting icon to adjust codec, bit rate, frame rate, resolution and subtitles. Then, click Browse button to give a destination for saving resulting video file. Don’t forget to name it. Finally, click Start to make VLC rip Blu-ray.
Tip: VLC offers tens of video, audio, device and web profiles, such as MP4, WebM, TS, MP3, FLAC, TV, iPod, Android and YouTube.
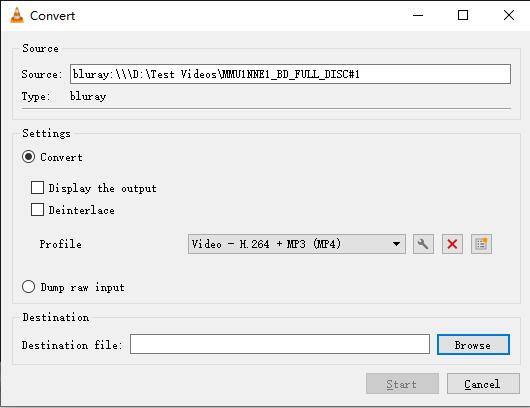
Final Words:
With DumboFab Blu-ray Ripper, you can personalize the Blu-ray movies including file merging, media editing, 3D movie creating, parameter adjusting, etc with the best output quality. Personally, I prefer DumboFab as the best Blu-ray to MP4 Converter.