
Some DVD movies contain no subtitles – or some subtitles that are not on the DVD may be needed. Is there a way to see external subtitles when watching a DVD movie?
Although most times it is perfectly fine to keep our video and subtitle files separately, as most players support external subtitles those days, sometimes there is a need to add the subtitles permanently in a video file. For example many devices, like a tablet, smartphone, handheld video player, do not support those subtitles or display them poorly. The solution is to add the subtitle into the video file, making sure that it will appear no matter what.
Method 1. How to Add External Subtitles to DVD During the DVD Playback
― This method is using VLC to add subtitles while playing the DVD, it’s easy but may not always work as it shoud.
If you’re going to add external subtitle to a playing DVD, subtitle players like VLC can do a favor. As a well-known media player that can play DVD and other media types, VLC gives a full control over your subtitle. It allows you to disable subtitle, choose a preferred subtitle, and add external subtitle file. Now follow the guide below to learn how to add subtitles to your DVD during the playback.
Step 1. Luanch VLC media player, click Media, and choose Open Disc… Then, a small window will pop up. You should choose the DVD you want to play and add subtitles to. Additionally, you can specify starting position (from which title/chapter to play), audio, and subtitles. Once done, hit the Play button at the bottom. You DVD should start playing.
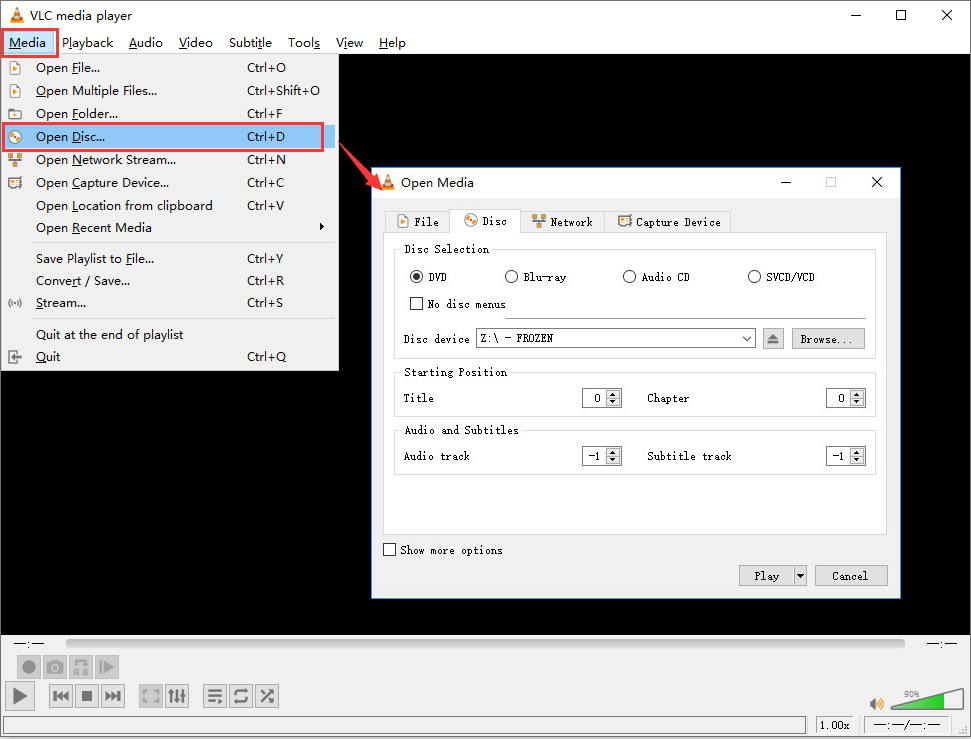
Step 2. Click Subtitle at the top menu bar, and now you will see Add Subtitle File… Simply hit it and then browse and open the subtitle file you want to add to this DVD. VLC supports a wide range of subtitle format, such as SRT, SUB, and ASS. Once added, you will find VLC is playing DVD with the newly added subtitle track.
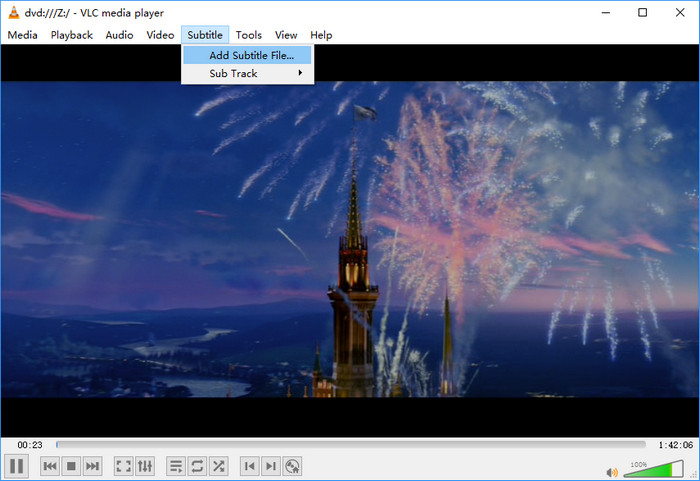
Method 2. How to Add External Subtitles to DVD before Digitizing DVD
When you can’t find desired subtitle in your movie DVD or TV series DVD, you can insert external subtitle. However, you can’t add subtitle to an existing DVD without advanced software and equipment. But the great news is that you can digitize the DVD and insert an external subtitle track. To do that, you can use DumboFab DVD Ripper (or Mac). Besides freely selecting desired subtitle, you can also use it to add external subtitles in *.srt, *.ass and *.ssa formats to the ripped DVD video.
Note: To begin with, make sure you’ve got the external subtitle in *.srt, *.ass or *.ssa format ready. If not, you can download movie subtitles from reliable subtitle sites like Moviesubtitles.org, OpenSubtitles.org, Subscene, etc.
A Step-by-Step Guide to Adding Subtitles to Your DVD
Step 1. Load the source DVD movie.
Insert the DVD you want to add subtitle to the DVD drive, then click Load DVD button to load the DVD content to the ripper and list all the titles. Double-click one of the titles, and you can preview the movie in the Preview window on the right.
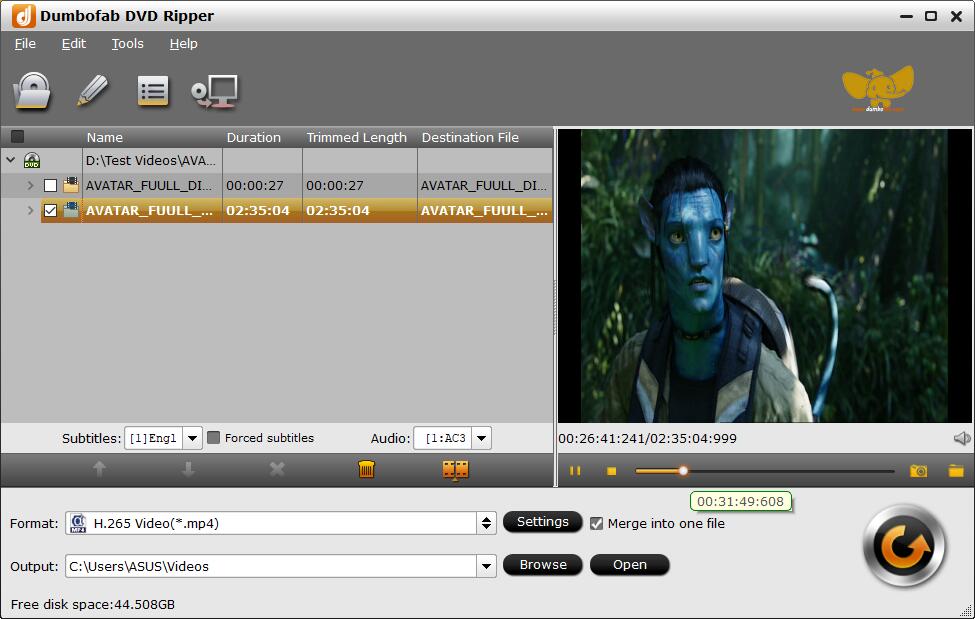
Step 2. Add external subtitle.
To add the subtitles you like, simply click Subtitle tab and you will see all the default subtitles listed, you can choose one preferred subtitle per your needs. If there isn’t the subtitle track you need, simply click Add Subtitle button to browse and import your *.srt, *.ass, *.ssa subtitle file you want to embed.
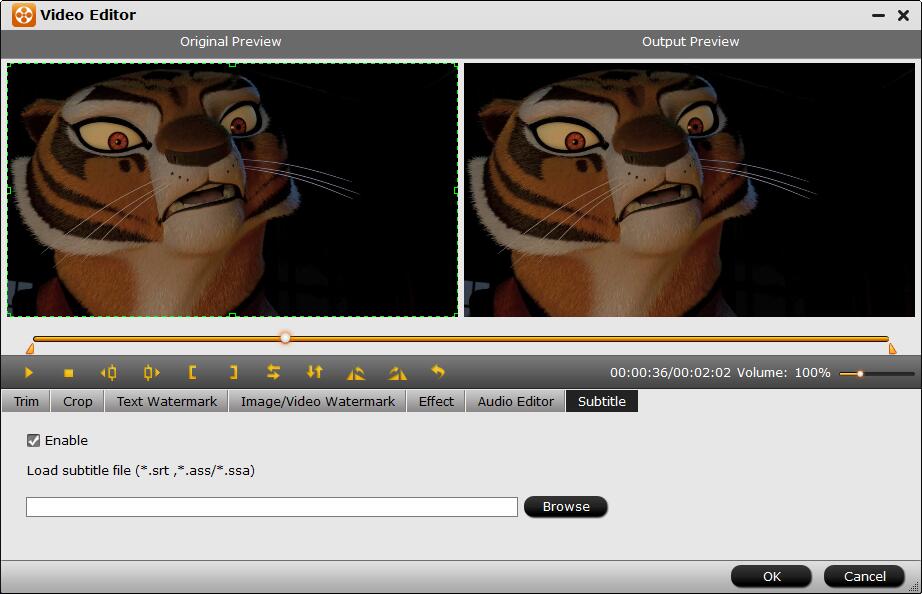
After that, you can have a preview of the subtitle effect to make sure all goes OK .
Step 3. Choose an output format and start ripping DVD with added subtitles.
Click the Profile bar and select an output format, e.g. MP4. Or, you can also directly choose a device to save MP4 video with subtitles. And then click the Convert button to start ripping DVD and adding the external subtitle to the DVD rip file.
The converting would add external subtitles to the output videos at your will. Then you can move the subtitles-included videos to your own portable devices for enjoying.