
I use VLC as my default player ……. but hit an issue where it won’t play avi files properly … Any solution to fix AVI not playing in VLC correctly?
Generally, the AVI format is compatible with VLC and you can play AVI with VLC smoothly. However, there are also times it fails to play the .avi files. Many people think that the VLC player can’t play AVI, but that’s not really the case. We will share you the guidelines how to fix AVI not play in VLC media player. If you are unable to play AVI files in VLC, just follow it.
Here are a few checks that you need to perform to know if there is a problem with the AVI video or VLC media player.
- Try playing another AVI video on the same VLC player. If your AVI file is stuck while playing on VLC , it could be possible that the VLC media player does not have the supporting codec. You can solve this issue by just updating the codec on the VLC media player. Once you do this, you can play any video file without any trouble.
- In case if you notice that the second AVI file plays without any errors, then the previous AVI file might be corrupted. Nevertheless, there is a way to play the AVI video.
Fix Unplayable AVI Files Using VLC:
If you happen to encounter unknown errors on your AVI video or having a damaged/broken AVI file, you can fix them permanently with the help of the VLC player itself. Follow the steps mentioned below to configure your VLC media player to repair damaged, broken, or incomplete AVI video files for free.
Step 1: Open the VLC media player, select Tools and then click on Preferences.
Step 2: Click on Inputs & Codecs column.
Step 3: In the Damaged or incomplete AVI file line, change it to Always Fix and click on Save. (as shown below)
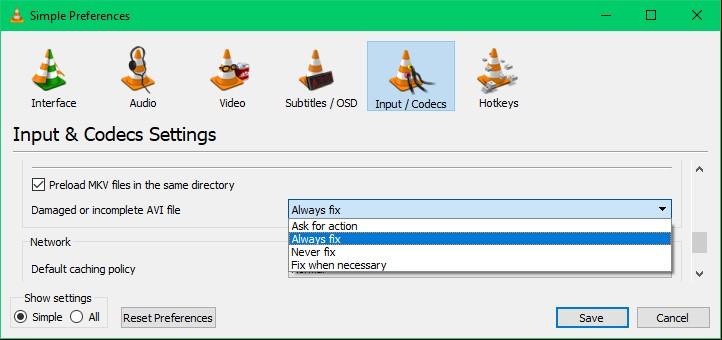
The newer codecs like Xvid and DivX enhance the quality of the AVI video which is better than DVD. If you have any incomplete information on these codecs on your AVI file, then DivX or Xvid will also be fixed by VLC itself.
Note: It is always suggested to set the preference as Ask for action in the VLC media player. This is because VLC tries to repair the AVI file every time it is opened and choosing Always Fix will repeatedly prompt the program to fix it even if the video file is healthy. This repetitive process will not affect the compatibility of the video with VLC but, might make the video unplayable for other media players.
Thus, it is advised to choose to Ask for action to prevent corruption or damage in your AVI video in the future.
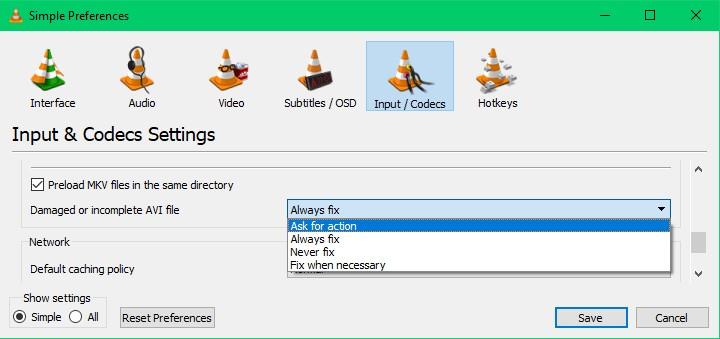
- Well, if the AVI files are still not recognized by VLC, the ultimate solution is to convert AVI to VLC-compatible format. DumboFab Video Converter is such an almighty program that is developed to convert videos from one format to another. It supports more than 180 formats, covering almost every existing format in the world, including MP4, AVI, MOV, MKV, MTS, FLV, etc. It is more than a video converter but also a video player and editor as it provides so many practical features for users to customize their video, for example, crop or trim the video, add effects to the video, remove or add watermark, and so on. Armed by powerful media processing technology, this video converter is able to process files at 6x higher speed than its rivals in the same category while retaining 100% quality as original files, which by the way, means 1:1 quality is reserved after file conversion. Many more advanced features are waiting for you to discover.
Convert AVI Files to VLC-compatible Format:
Step 1. Load source AVI files.
You can simply drag and drop source AVI videos into the main screen of the video converter or click “Add Video” button at the top left corner to browse and select target files.
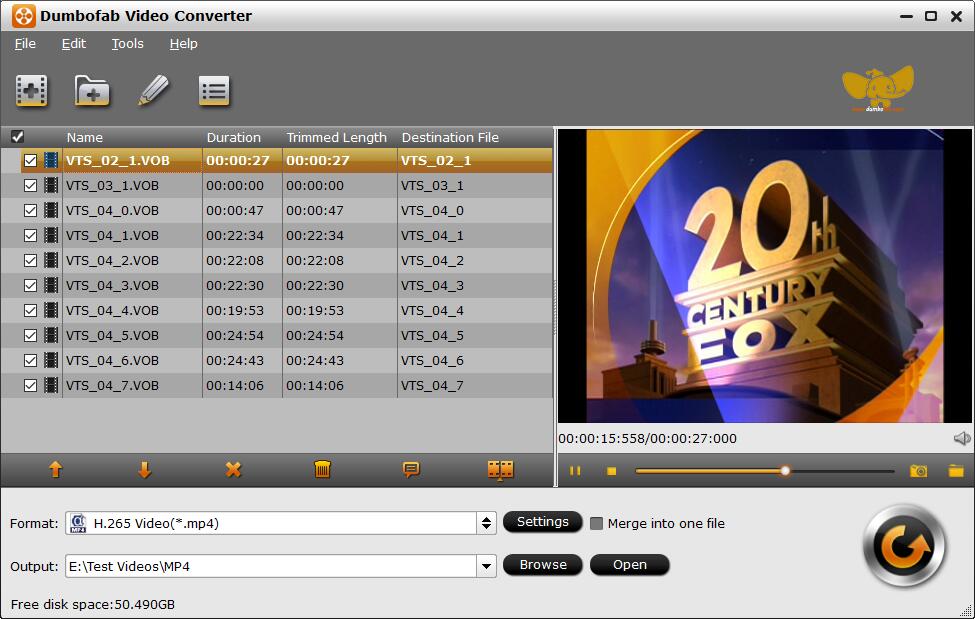
Step 2. Select MP4 as the output profile.
From Fomrat drop-down list, you’re recommended to choose H.264 encoded MP4 from Common Video category as the output format because the H.264 encoded MP4 profile is widely supportd by almost all devices and media players.
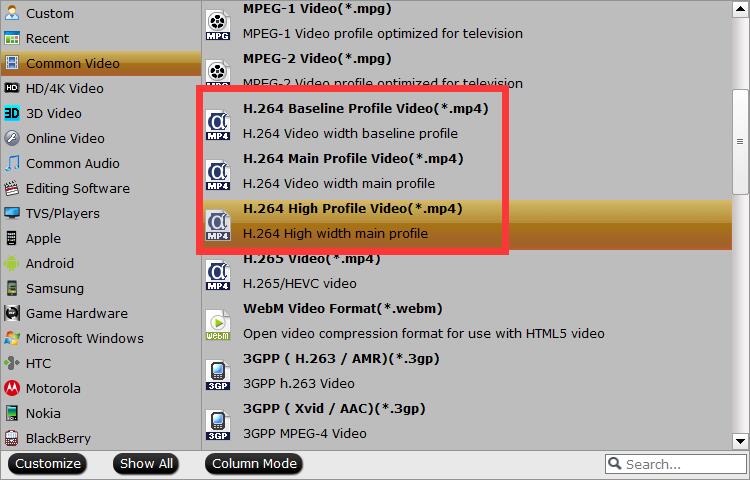
Step 3. Begin converting AVI to MP4.
When you have finished everything, simply click “Convert” button to perform AVI to MP4 conversion in no time.
Now that you have VLC compatible files, you can freely stream them on your VLC without worrying about how to play AVI files on VLC.