
Premier elements is installed in windows 11 PC. I have installed HEVC video extension app. I have deleted the cache files. But premier elements is still unable to import an HEVC format media file. What do I need to do to be able to import HEVC mdeia files?
The latest Premiere Elements is hard to read H.265/HEVC 10-bit Videos shot in Dlog-M according to a growing mass of user reports. This is actually a known issue cause by long-GOP codec. The common ways to fix it out is upgrading your PC/graphics card and transcoding the long-Gop souce video to MPEG-2, lossless ProRes or CinForm. Keep reading to find detailed solutions.
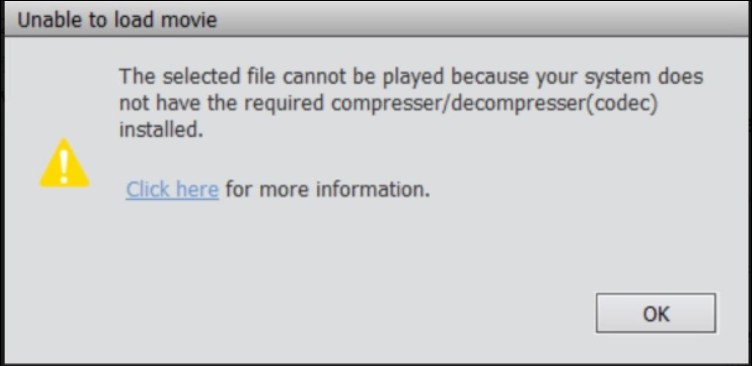
In fact, only licensed Adobe Creative Cloud members can use HEVC codec. If you’re a licensed user but still can’t import HEVC videos in 4K or 1080p, yo can try transcoding HEVC to MPEG-2, H.264 or other Premiere Elements supported formats. Adobe’s official site also gives two possible solutions for what should I do if Premiere Elements 2020 fails to import HEVC media files. Below are the three solutions to solve HEVC codec not working in Premiere Elements.
Two Solutions to Solve HEVC Codec Not Working in Adobe Premiere Pro
Solution 1: Download and install HEVC codec for Premiere Elements
Before installing the HEVC extension, check if it is already installed in your machine. To check,
1. Go to Settings >Apps.
2. Search for HEVC Video Extension.
If the extension is not installed, use the link provided below to install it.
Note: Ensure not to install more than one HEVC video extension in your machine. If multiple HEVC extensions are installed, uninstall both the extensions and install only one.
https://www.microsoft.com/en-us/p/hevc-video-extensions/9nmzlz57r3t7?activetab=pivot:overviewtab (Price: $0.99)
After installation of the extensions, clear your Media Cache Files by following these steps:
1. Close Elements 2020 (includes Premiere Elements 2020, Photoshop Elements 2020, or Elements Organizer 2020).
2. Clean the Media Cache by deleting the files present at the location: %appdata%\Adobe\Common
3. Relaunch the application.
Recommended hardware for using HEVC media files in Premiere Elements:
Intel: Requirement: Kaby Lake or later
Nvidia: Accelerated HEVC decoding is supported on GTX750SE, GTX950, GTX960, GTX980Ti, GTX Titan X, and all 10xx and 20xx cards and newer.
AMD: Arctic Islands or newer is required since they have Radeon 4xx series. Specifically UVD 6.3 or newer.
Solution 2: Transcode HEVC to MPEG-2, H.264 for Premiere Elements[The easiest and most effective solution]
The reason varies for “HEVC video not working in Premiere Elements“. HEVC is a non-performant format that is difficult to edit with and requires much computing power to process. Let’s not to say some 10-bit HEVC videos shot in DLOG-M. Therefore, transcoding HEVC files becomes a highly recommended method, especially if your files are in 4K HEVC and you don’t have a high-end computer.
To convert HEVC for Premiere Elements, you can turn to DumboFab Video Converter (or Video Converter for Mac) for help. This converter works fast while keeping high quality. With it, you can convert HEVC/H.265 MP4, HEVC MOV, 4K HEVC/H.265 to Adobe Premiere Elements/Pro friendly movie format like MPEG-2, MOV (Note: it applies to all kinds of Adobe Premiere Elements) keeping the original quality. Besides, you can also convert HEVC to H.264 or any other popular video formats for easier playback and editing.
Besides Adobe Premiere Elements/Pro, this software can also export various other professinal encoders – Apple Intermediate Codec, ProRes and DNxHD, DVCPRO, HDV, MPEG-2 – ensuring maximum editing quality and efficiency when working with iMovie, Final Cut Pro, Avid Media Composer, After Effects and more.
Guide: How to Convert HEVC to Premiere Elements Supported Format
Step 1. Open DumboFab Video Converter, you can directly drag and drop source HEVC files to import, or click Add Video button on the toolbar to load HEVC files.

Step 2. Click Format pull down list to select MPEG-2(*.mpg) from Editing Software category as the best video format for Adobe Premiere Elements. Apple ProRes 422 (*.mov) is also a good target format, which can generate files with best image quality and better editing performance for Premiere Elements.
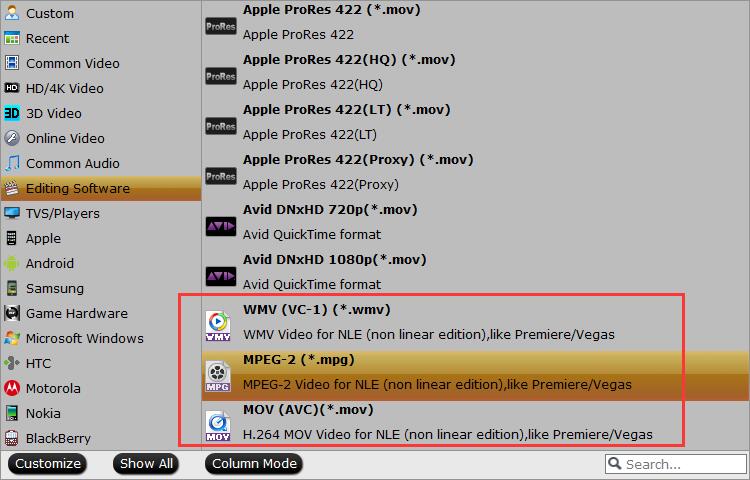
Step 3. Hit Convert button in the lower right corner and the conversion will begin in no time. Once done, Adobe Premiere Elements should be able to import the converted HEVC footage without any trouble.