
Technically iTunes does not support playing MKV files. iTunes only supports playing limited video formats like MP4, M4V and MOV. To import MKV to iTunes on Mac, you may have a hard time trying to do so. However, we have worked out solutions to help you to conevert and add MKV files to iTunes on Mac easily.
Method 1. Convert MKV to MP4 with Free Converters
VLC and Handbrake are the two best free converters for MKV movies I’d like to recommended. Both are open sourced and run on Windows & Mac computers. Following are the tips to encode MKV files to iTunes compatible formats.
HandBrake
Step 1. Launch HandBrake from your Mac.
Step 2. You can drag & drop MKV movies from your computer to the Handbrake main screen. Or click “File” or “Folder” to browse the video clips.
Step 3. Select the output format as “MP4” and click “Start Encode”.
Step 4. Within a little while, the MKV file will be turned to MP4 which is supported by iTunes.

VLC
VLC is better known as a player. Actually it also combines the features to convert video clips.
Step 1. Open VLC Media Player from your computer.
Step 2. Click the “File” menu on Mac > “Convert/Save…” > you will see a pop up window.
Step 3. You can click “Add” menu to import the MKV files you want to convert.
Step 4. Click “Convert/Save” at the bottom, choose output profile as “H.264 MP4”, select a destination folder and click “Start”.
Step 5. Your files will be compatible with iTunes after converting.

Method 2. Batch Convert MKV to iTunes Fast with DumboFab Video Converter
To add mkv to iTunes Mac OS does have a few good softwares. DumboFab Video Converter for Mac is one of those great applications. It’s one of the most powerful video converter to convert MKV to iTunes Mac users could find. Batch conversion is supported with lossless quality.
Step 1. After you launch DumboFab Video Converter for Mac, Click “Add video” button to load the source MKV file. You can load more than one MKV file at a time or press “Add from Folder” for batch processing MKV videos.
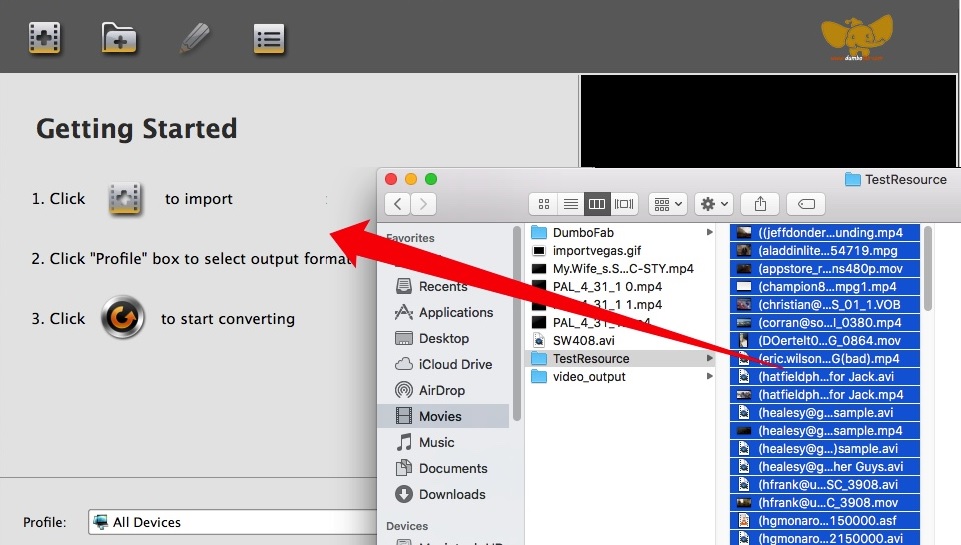
Step 2. DumboFab is preconfigured with 400+ readymade profiles for different purposes. Just choose the delivery format from the bottom of the main interface. Here we suggest choosing MP4 or MOV from “Common Video” category for the best compatibility with iTunes, iPhone, iPad, etc.
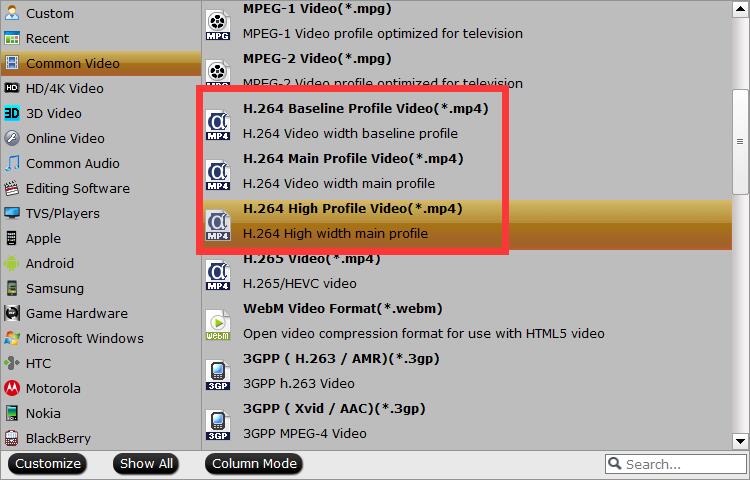
Step 3. Click the big green “Convert” button on the interface to call out a sidebar. Set the output directory for the output file and click “Convert” button at the bottom of the sidebar to begin the MKV to iTunes Mac conversion.
Now you should already learned the solutions to play MKV movies on iTunes? Which solution do you prefer? If you need an effective method to encode MKV videos to iTunes with best video/audio quality, DumboFab would be a better choice.