
– Unable to play DVDs in VLC
– Can’t play DVDs through either VLC
– VLC fails to play DVD from external drive
5 Common Ways to Fix VLC Won’t Play DVD
There are also some proven ways to fix VLC not playing DVD on Windows 10 and other OS. You can try the following methods to find out the real reason of why VLC DVD stops playing.
Way 1: Reinstall the Latest VLC Media Player
By updating VLC to the latest version, you can access all new released DVD codecs. Some VLC bugs and errors can be fixed automatically after updating too. Thus, you can reinstall VLC and upgrade to the latest venison to troubleshoot VLC won’t play DVD error.
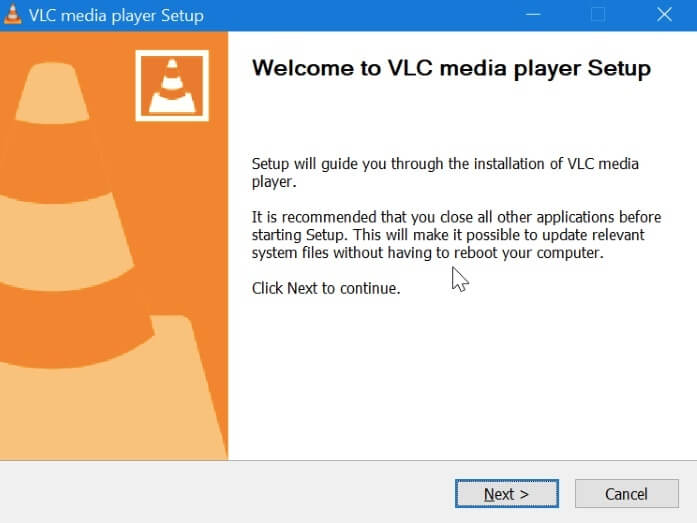
Way 2: Reset VLC Preferences
Step 1: Open VLC. Choose “Preferences” from the “Tools” list.
Step 2: Switch to “Show Settings” to “All” on the bottom left corner of the window.
Step 3: Click ‘Video’ to ‘Filters’ to ‘Deinterlace’. Unfold ‘Streaming Deinterlace Mode’ under ‘Deinterlacing Video Filter’.
Step 4: Choose “Yadif Mode” and then click “Save” to reset VLC preferences.
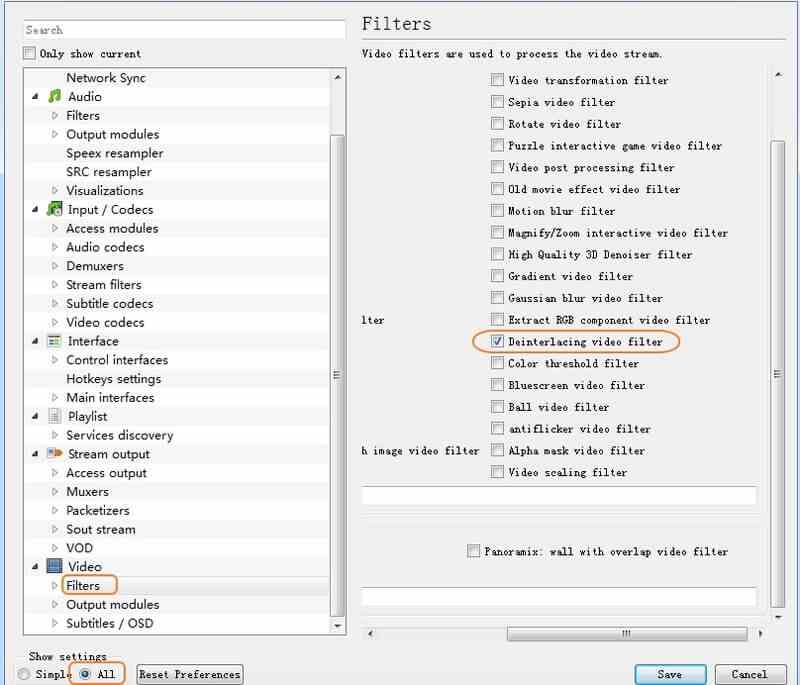
Way 3: Restart VLC
You can force quit and restart VLC to fix small glitches. Or you can fix VLC can’t play DVD with the following steps.
Step 1: Run VLC Media Player. Choose “Open Disc” from the “Media” menu.
Step 2: Then select “DVD” from the “Disc Selections” section.
Step 3: Replay DVD with VLC to have a check.
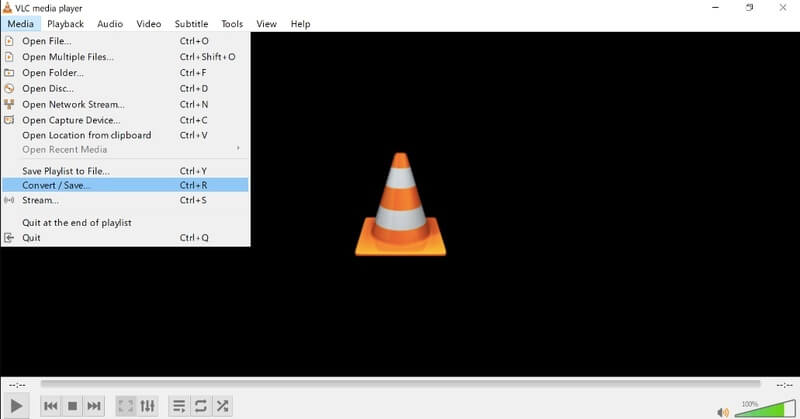
Way 4: Install Libdvdcss, Libdvdnav and Libdvdread
If you want to play commercial DVDs using VLC, you need to install Libdvdcss, Libdvdnav and Libdvdread to decrypt and read DVDs first. You can find those packages from VLC Developer section directly.
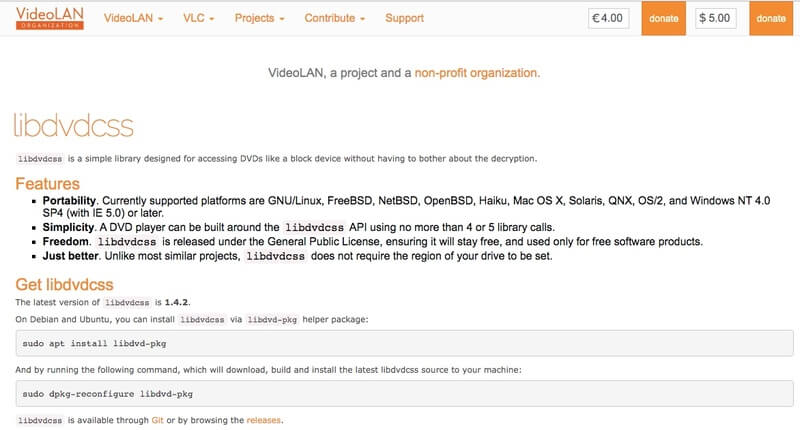
Way 5: Reinstall and Update DVD Driver
If there is something wrong with your DVD drive, definitely you cannot play DVD on Windows 10 with VLC. Thus, you need to check out your DVD drive manually.
Step 1: Press “Windows” and “X” keys to get “Device Manager”.
Step 2: Click “DVD/CD-ROM drives”. You can see your DVD drive if everything is OK.
Step 3: But when you see a yellow “!” or a red “x” icon, you need to update or reinstall your DVD driver.
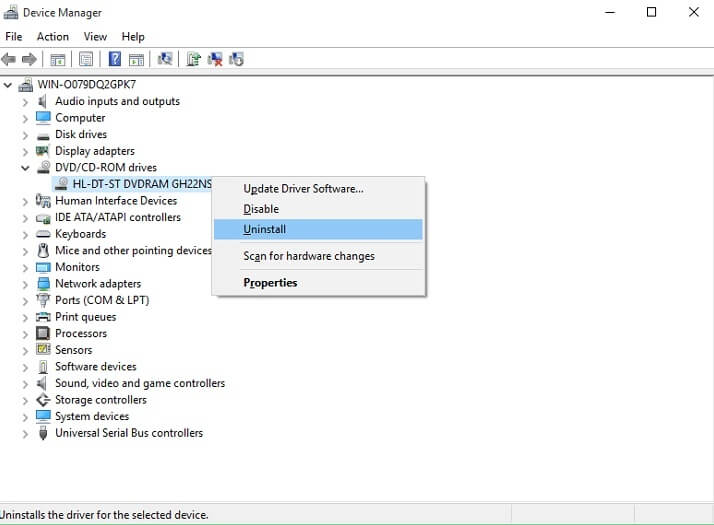
Ultimate Solution to Play DVDs in VLC Media Player
Above listed solutions help to troubleshoot your problem, and there is a possibility that your DVD still does not play on your VLC. Another solution to solve your problem of VLC won’t play DVD on Windows 10/Mac is to convert DVDs to VLC compatible formats. DumboFab DVD Ripper helps you convert your DVD discs to VLC compatible formats, including MP4, MOV, WMV, AVI, etc. It supports more than 1000 formats for lossless quality conversion.
Step 1: Insert a DVD disc into your computer. Click ‘Load DVD’ to import DVD videos.

Step 2: Click “Format” bar and then select an H.264 MP4 profile from “Common Video” category or other VLC supported formats.

Step 3: Click Convert button to rip DVD to VLC format. Well, the problem VLC won’t play DVD movies can be fixed.