
I’m trying to import 2.7K videos from my GoPro to iMovie. I have done this in the past with very little problem. I connect the GoPro, it says it’s USB Connected, I click the import button in iMovie, direct it to what Event I want it imported to and away we go. For some reason now, I follow all of the steps I just listed, except when I go to import I see the GoPro listed as an import option, but I just see a spinning wheel like I’m waiting for the movie thumbnails to populate. I do have a lot of files on the GoPro that I’m looking to download. I even left it connected overnight just in case. Nothing still this morning. I’m trying to import videos from my daughter’s volleyball tournament over the weekend. She’s being recruited, so having current videos is very important to us all. Thanks to anyone who might have a suggestion for me.
GoPro Videos Not Importing to iMovie? In this tutorial, I’m going to cover how to get started with iMovie on your Mac, including how to import GoPro clips to iMovie and how to set up a project in iMovie.
How To Import GoPro Clips to iMovie
Before I get into setting up your project in iMovie, I want to explain how I like to import clips from my GoPro to my hard drive. With that, I can start editing them in iMovie. I like to do this manually, by inserting the memory card into my computer. After that, I’ll drag the GoPro clips to a folder on my Mac.
You should be dragging the “.mp4” files only. I keep a pictures folder on my hard drive. Inside that, I have a folder for the year. Then, within the year folder, I have a folder for every month. That is where I import my GoPro clips, photos, any kind of video files. I don’t use iMovie’s importer.
While, sometimes you may fail to import GoPro video to iMovie directly.
GoPro records in MPEG-4 and outputs its files as .MP4 files (the container). Files are compressed using the h.264 codec (as opposed to AAC or Xvid and DivX usually found in .AVI containers). So the files you are getting out of GoPro HD are suited to be delivered as is, which is usually not what you want. Since the MP4 codec is a final delivery codec it is not one you want to use for editing. Therefore the easy workaround is to convert GoPro MP4 to iMovie editing-friendly format.
To finish the task, you can adopt DumboFab Video Converter for Mac for help. It’s a professional yet easy-to-use video converter and it lets you convert transcode all GoPro MP4 files (including HD, 2K, 4K) to iMovie format with loss-less quality in a few clicks. An iMovie preset is included for easy access. Just download the smart program and follow the guide below to convert and import GoPro videos to iMovie.
How to convert GoPro MP4 video to iMovie
Step 1: Load GoPro videos
Create a folder with the original GoPro *.MP4 files on your hard drive. Launch EaseFab Video Converter for Mac, and select all your .MP4 files in your folder, drag & drop them into the Software Window.

Step 2. Choose iMovie as output format
Go to Editing Software category and choose iMovie in the format list. The program has already optimized the video settings for iMovie. The output videos will keep the original quality of GoPro MP4 video.
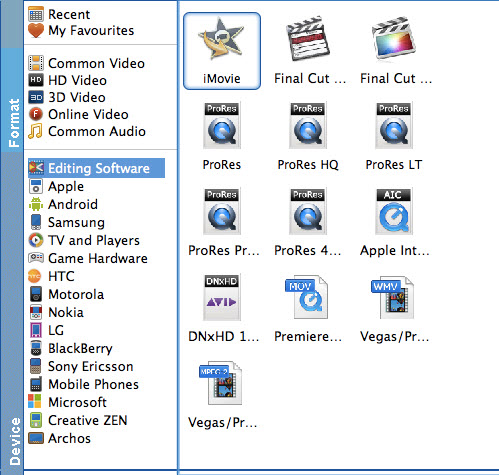
Step 3. Start converting GoPro MP4 to AIC MOV for iMovie
Now simply click the big Convert button and the program will start converting GoPro MP4 files rapidly, preserving 100% original quality. When finished, the output file is ready for being imported to iMovie for editing.
How to Set up a Project in iMovie
I started with a fresh new project and imported my clips there. To import, just hit the “import” arrow in the middle of the media section and find the clips you just imported to your hard drive.
Once you have your clips in the media section of iMovie, all you have to do is drag each clip down to the timeline. That is where you can make all the basic edits!
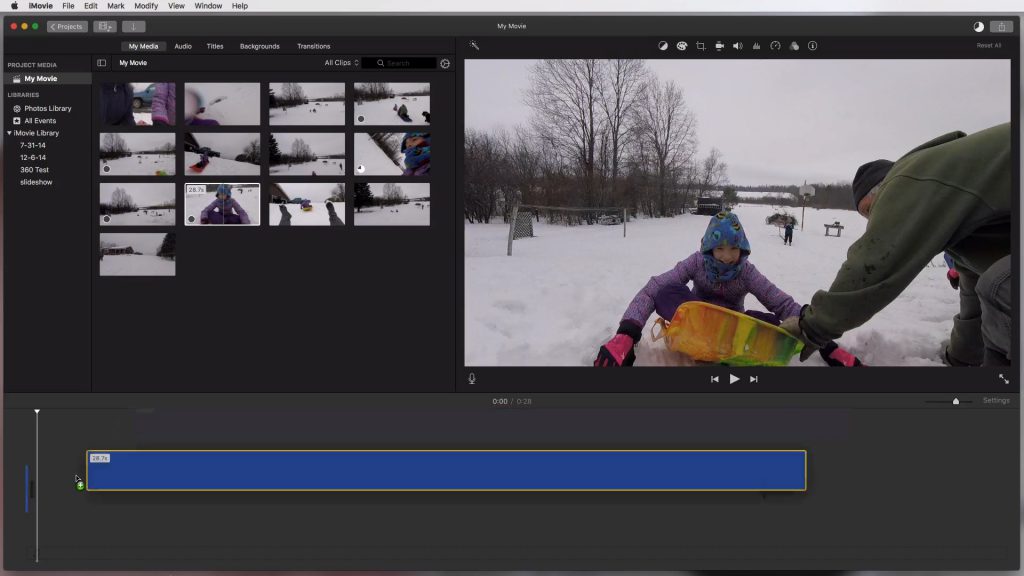
Any questions about GoPro video to iMovie importing & editing issues, just leave your comments.