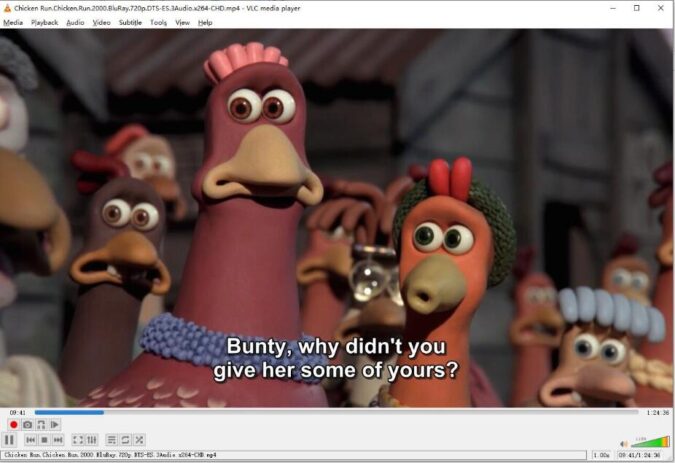
Handbrake is avaliable for us to convert MKV to MP4 and keep subtitles. Follow the tutorial below.
How to transcode MKV to MP4 with subtitles using Handbrake
Step 1. Add target MKV file by clicking “Open Source”. It always takes longer time than DumboFab Video converter to load files.
Step 2. Navigate to Output Settings, and choose “MP4” as the output container. And then click “Import Subtitle” to locate and import the SRT subtitle.
Step 3. Click “Browse” to choose a destination for where you would like the MP4 resulting file to be saved.
Step 4. If you have nothing to modify, click “Start Encode” to begin changing MKV to MP4 with subtitles burned in.
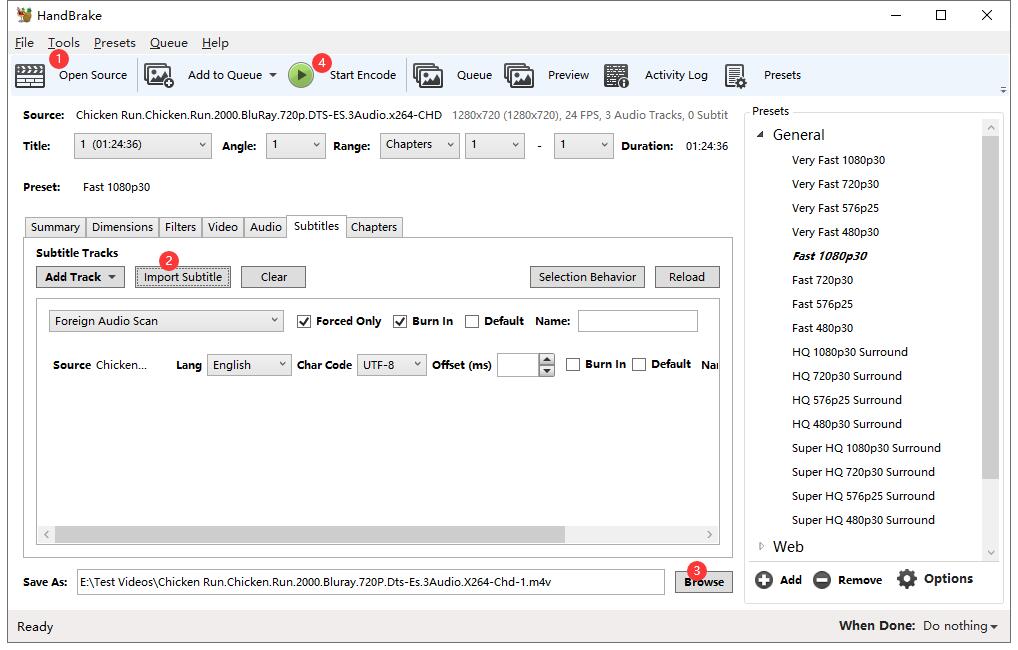
Q:Having some issues with handbrake which i normally use when rip dvd or convert mkv files from makemkv. I want to use burn in subtitle but the subtitle is not disappearing until the next dialog comes along.
However, you may have troubles converting MKV to MP4 with Handbrake (or FFmpeg) while keeping right subtitles. Here I will share an alternative method to help you batch convert MKV to MP4 with subtitles without any trouble.
For fast and good output quality, DumboFab Video Converter is there for you. With it, you can easily convert MKV files to MP4 format in HEVC, H.264 and burn soft subtitles ( *srt, *.ass, *.ass, *.ssa ) to the video with fast encoding speed and zero quality loss. Moreover, it can cope with all MKV files with multiple video/audio streams and high bitrates. And it has a Mac version compatible with macOS Big Sur and lower.
Tutorial: How to Convert MKV to MP4 without Losing Subtitles and Quality
Step 1. Load MKV video.
Click Add Video button to import the MKV video to the program. Alternatively, you can directly drag and drop the MKV file to the program, and the file will be loaded to the converter automatically. Batch conversion is supported.
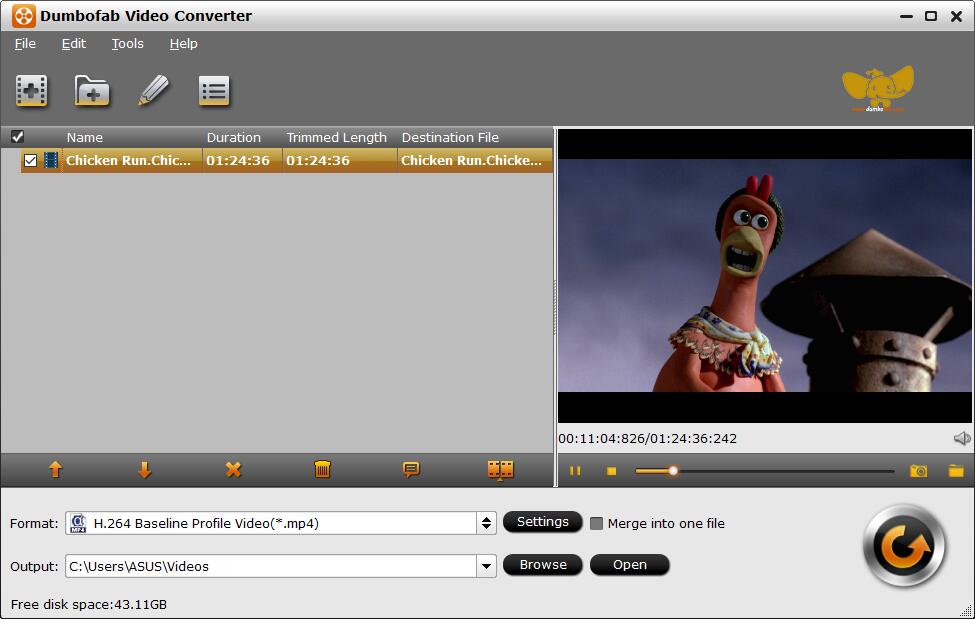
Step 2. Select MP4 as the output profile.
From Fomrat drop-down list, you’re recommended to choose H.264 encoded MP4 from Common Video category as the output format because the H.264 encoded MP4 profile is widely supportd by almost all devices and media players.
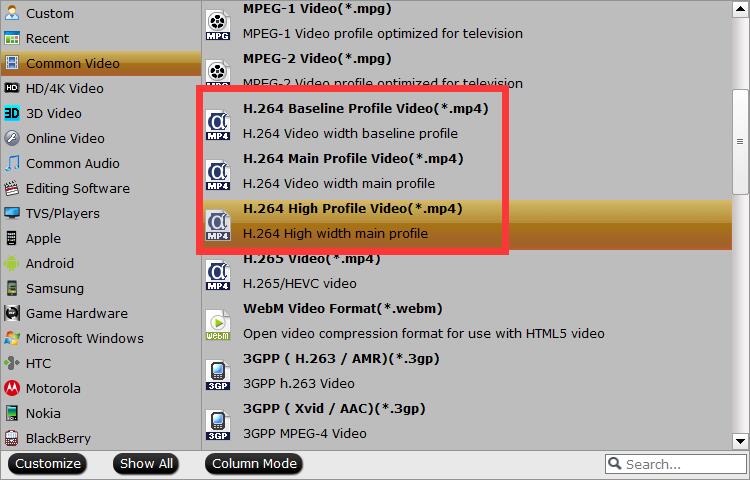
Step 3. Burn subtitles to the video.
Click the pencil-alike Edit button to enter Video Editor window. You will many options to touch up your videos such as Trim, Crop, Effect, etc. Click Subtitle, and then tick up the Enable option and then you click Browse to add preferred (*.srt or *.ass/*.ssa) subtitle files to the video as hardcoded subtitles. You can click the play button to preivew the subtitle on the video.
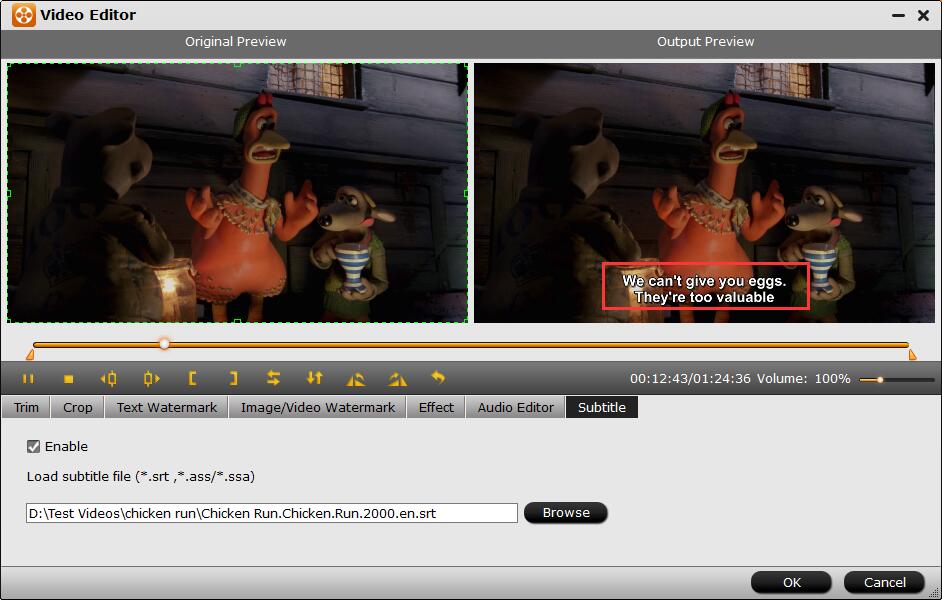
Step 4. Start conversion and subtitle burning.
Tap Convert button to start conversion from MKV to MP4 with subtitle. Then you can get the output .mp4 video with subtitles you prefer.