
Part 1. Why We Need to Reduce MP4 File Size?
MP4 is a lossless file container format created by Moving Picture Expert Group. It is usually used to store video and audio. However, it can store other data like subtitles too. The format became an international standard.
It is difficult to upload and download large files because it either needs a great Internet connection or a social media you want to upload it to has a size limit.
Part 2. Four Methods to Compress MP4 Videos
Method 1. How to Compress a .mp4 Video using VLC Player?
Step 1: Download VLC Player if you do not already have it. Once downloaded, install and open the VLC player.
Step 2: Click Media > Convert/Save

Step 3: Click Add to select your video file (or multiple files)

Step 4: Click Convert/Save to bring up a list of conversion options. You can select your preferred type in the profile dropdown

Step 5: Select your conversion option (the software offers useful suggestions such as YouTube HD or Video for MPEG4 1080p TV/device)
Step 6: Once you’re satisfied with your selections, simply hit Save, select your destination location (on your hard drive or cloud storage), and then click Start.
Method 2.How to Compress MP4 Video via Shotcut?
Step 1: Download Shotcut and install it. Once done, open Shotcut and click Open File to open your video

Step 2: Click Export

Step 3: You’ll next see a large list of compression options – select your preferred option

Step 4: You can use the Resolution and Aspect ratio fields from this screen to further reduce video size and proportions (it won’t automatically adjust your video’s aspect ratio for you)
Step 5: Click the export video
Method 3.How to Reduce .mp4 Video Size via QuickTime? (Especially for Mac OS users)
Step 1: Click File to open <your video file name> to open your video

Step 2: Click Export As

Step 3: You’ll next get a list of options, but you’re limited to just four: 4k, 1080p, 720p, and 480. To compress your file, select a smaller file format than the original file.

Method 4. How to Reduce MP4 File Size with DumboFab Video Converter?
As a 100% clean and safe video compression and conversion software for Windows and Mac, DumboFab Video Converter can shrink MP4 videos up to 4K easily, fast without quality loss. With it, you can reduce MP4 file size by changing the 3 elements, say adjusting video parameters, converting coding format and cutting unwanted parts being the factors that determines the size of an MP4 file. Moreover, this MP4 compressor runs 30x real-time faster for any video compression and it eserves the highest quality as possible, almost without losing quality. Now just download the right program according your computer OS and see how it reduces MP4 file size.
Step 1: Add oversized MP4 source video to the program.
Click the “Add Video” button on the top and select the target MP4 video to load.
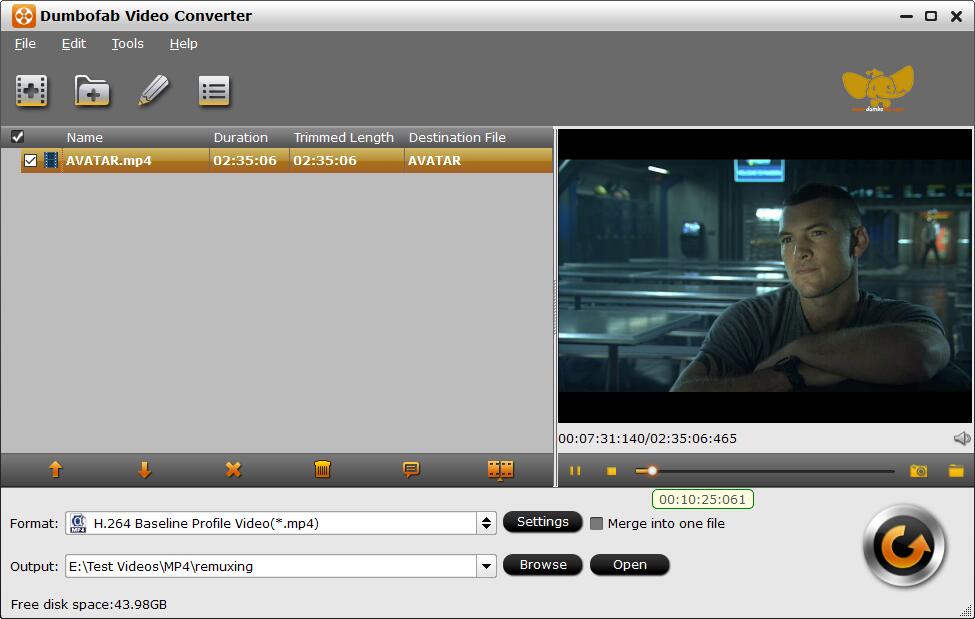
Step 2: Set the parameters that determine the size of an MP4 video.
DumboFab Video Converter provide three common ways to help you compress MP4 video size. Below, we’ll explain the details on how to do these.
Option ① – Reduce MP4 File Size with Advanced Settings
Video and audio files have their own codecs, which make them different from other files in size. When we want to reduce MP4 file size, we can also change the codecs of the MP4 file to make the file smaller. Speaking of changing the codecs, we’re mainly talk about changing bit rate, resolution or frame rate of the video file. Therefore, if you want to reduce MP4 file size, you can click “Settings” button to adjust video audio parameters, for example, downscale 4K resolution to 1920×1080 pixels, lower video frame rate, bit rate, or change aspect ratio and so on.
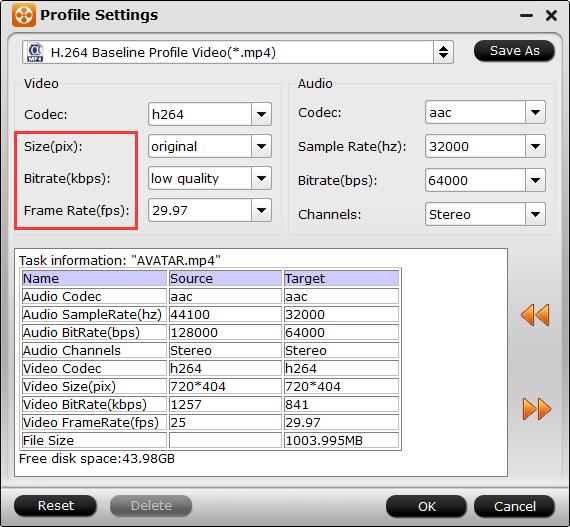
Changing Bitrate: The size of the video file can be decreased by lowering its bitrate. Bit rate size is directly proportional to file size, and thus, reducing one will reduce the other as well. But here it needs to be understood that too much lowering of the bit rate will reduce the quality as well. Thus reducing the bit rate by 20-30% of the original size is a good choice.
Changing the resolution of the file: The resolution of any file determines its size as well as quality. A high-resolution file will have good quality and larger file size. Thus, if you are aiming to reduce file size, reducing the resolution with a video resolution reducer will do the trick. If you have HD videos with a high resolution of 1080P, you can reduce it to a lower resolution to reduce the file size.
Changing frame rate: Another aspect that can be considered while reducing MP4 file size is to reduce the frame rate of the file. The frame rate is directly related to file size, and thus, reducing one will directly affect the other.
Option ② – Compress MP4 videos by Trimming and Cropping Unwanted Part of Video
Another solution to reduce the size of the MP4 file is by trimming and cutting its unwanted parts. To do this, you can click the pencil-like Edit button and swith to Trim tab to cut unwanted segments of your MP4 video. For details, go to guide of how to trim video to learn more.
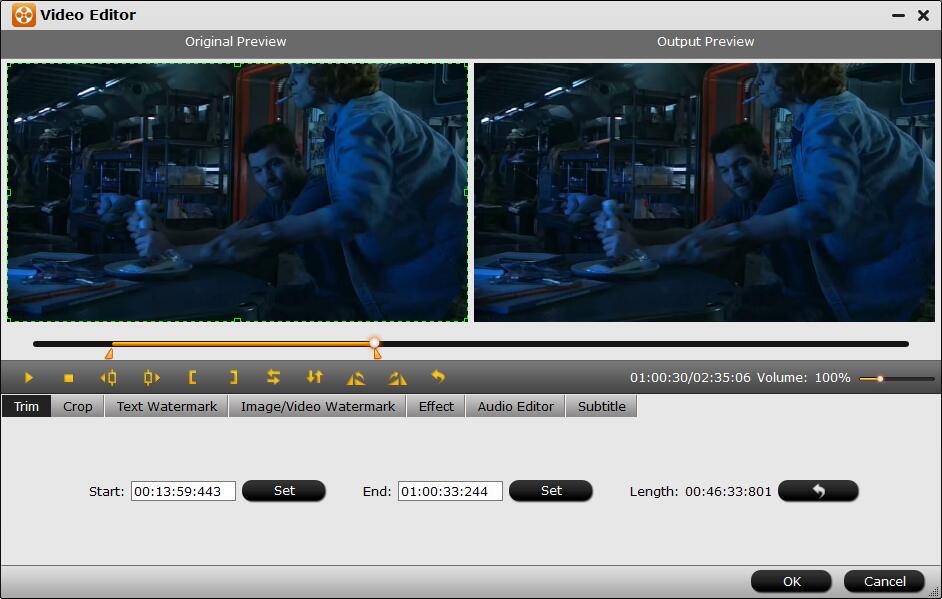
Besides that, you can also click the Split ![]() button under file list, or choose Split from “Edit” menu, you can launch the “Video Split” window. Checking “Enable” to enable it, and then you can split the file by file count, time length, or file size. For details, go to guide of how to split video to learn more.
button under file list, or choose Split from “Edit” menu, you can launch the “Video Split” window. Checking “Enable” to enable it, and then you can split the file by file count, time length, or file size. For details, go to guide of how to split video to learn more.
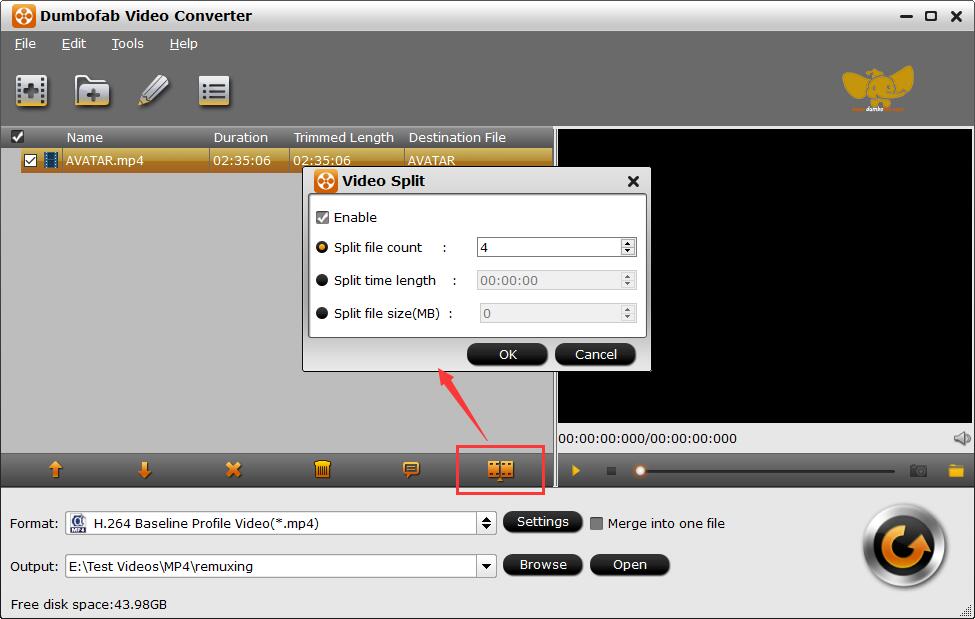
Option ③ – Shrink MP4 videos by converting it a lighter format
You can click “Format” bar and find “Common Video” and then select H.265 Video(*.mp4) as the output format as HEVC coding format has higher compression ration.
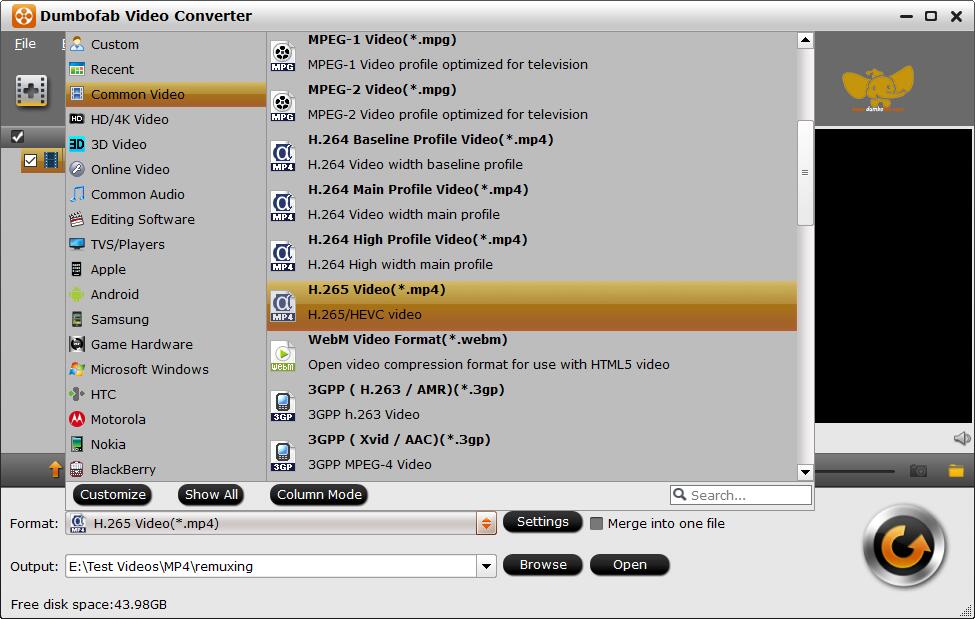
Step 3: Compress your MP4 file now!
When everything is OK, you can simply hit “Convert” button to start compressing your MP4 video with this MP4 compressor.
Conclusion:
If you’re a beginner and you want the software to make the MP4 compressing process easier and more understandable, we recommend trying DumboFab Video Converter. This smart all-in-one video compressor, video converter, video player and video editor has sample conversion that will help you check out the quality of the compressed video. With a precise cutting interface, you can divide the video into several parts or cut out what’s unnecessary. Get the trial version and see if the software suits you!