
You may want to convert H.264 videos to HVEC/H.265 to save space, as H.265 is more superior to H.264 in regards to video quality, size and compression rate. Namely, to achieve the same visual quality, H.265 encodes a more compressed video that is about half the size of H.264, at only half the bit rate. Here we have 2 options to share with you.
Method 1. Free Convert H.264 to H.265 with Handbrake
Handbrake is a famous free and open-source video encoder program mainly focusing on ripping regular DVDs or converting videos to MP4 or MKV container in H.265 or H.264 codec, and to some iPhone iPad preset profiles. People who have used this software figure out that it has complex interface and settings which are more suitable for experienced users.
Step 1: Download Handbrake (latest version 1.3.3) from its official website. Install and open it.
Step 2: Click Source button to load folder with one or more H.264 video files, or choose a single H.264 video file.
Step 3: Next click Browse button to set a target folder to store the converted H.265 video.
Step 4: Choose MP4 or MKV as the output video container.
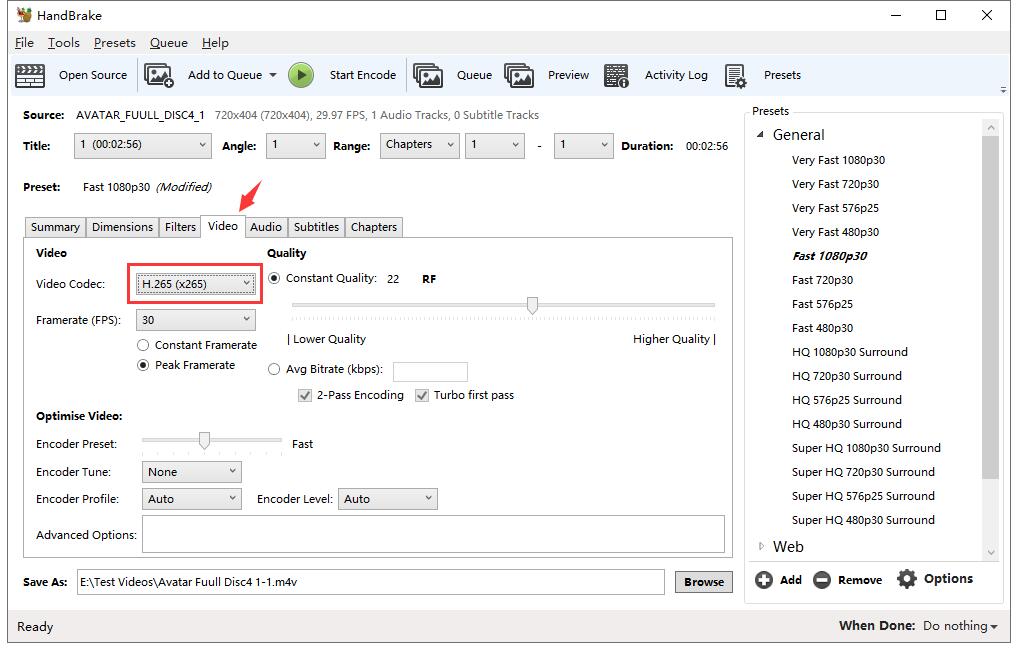
Step 5: Then hit Video tab to select H.265 (x265) video codec as the output and adjust other video settings like frame rate, bit rate, etc.
Step 6: Hit Start Encode button on the top left to start converting H.264 to H.265/HEVC for free with Handbrake on Windows 10/8/7 or Mac.
✔ Pros: Free and fast. Versatile advanced settings.
☹ Cons: Handbrake always outputs poor video quality.
It takes quite a long time to load source video and convert video.
It sometimes crashes in the middle before finishing the conversion process.
Besides, Handbrake is not updated often and lacks technical support.
The interface and settings of Handbrake are complex and it is not suitable for new beginners.
Method 2. Best Way to Encode H.264 to H.265/HEVC with Best Quality
You may be using free Handbrake to transcode H.264 to H.265, but if you meet problems using Handbrake, you can get an aternative to Handbrake- DumboFab Video Converter.
To decode H264 and re-encode video to H265/HEVC, you need an H264 to H265 converter. DumboFab Video Converter is up to the mark, letting you 5X faster convert H264 to H265/HEVC with minimal quality loss, 98% quality reserved (virtually no loss), thanks to its advanced High Quality Engine.
Steps to Convert H.264 Media to H.265/HEVC with DumboFab software
Step 1. Download and launch EaseFab Video Converter on Windows PC or Mac. Click Add Video button to import your H.264 video or other digital video files. Dragging and droppping works too.

Step 2. From the drop-down list of Profile you can select HEVC MP4 as the output format from the Common Video category.
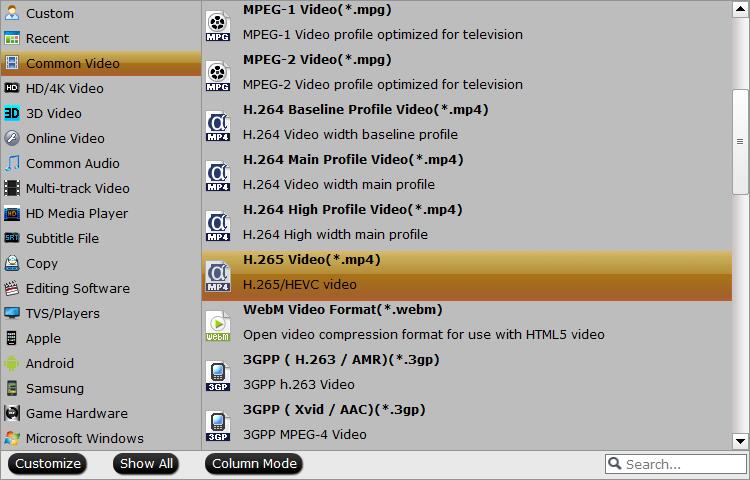
Step 3. Convert H.264 from GBs to H.265 in MBs
Flexible options are offered to further reduce the size of the encoded HEVC video. Click the Settings button beside the Profile bar and enter into parameter settings page. A slew of other variables such the video/audio codecs, pixel dimensions, frame rate, bit rate, audio sampel rate, etc. will help convert a H.264 video file at GBs to a smaller MP4 file at MBs.
Recommended video size settings:
◆ You’re not suggested to adjust the frame rate and aspect ratio, if not necessary.
◆ Lower the bitrate to a lower level. Adjusting the original Normal quality to bitrates of around 1500-2000 is acceptable and can make your converted H.265 video much smaller than the original H.264 video, and to the naked eyes, it’s highly unlikely to distinguish the difference between the original movie and the re-encoded video.
◆ Lower the resolution. Adjust the resolution to lower or higher won’t make any quality difference.
Please note: Adjusting these variables have some effect on the re-encoded video quality. Remember the file size and video quality is based more on bitrate than resolution which means bitrate higher results in big file size, and lower visible quality loss.
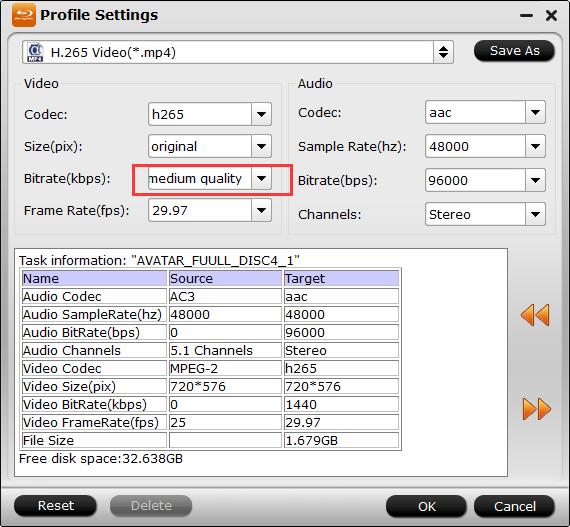
Step 4. Simply click “Convert” button to start H.264 to H.265 conversion.
✔ Pros: Intuitive interface, ultra user-friendly, clean, stable and superfast.