
There are so many reasons to convert MKV to MP4. It is actually effortless to convert mkv to mp4 with a open-source software like VLC media player. In the following parts we will lead you the guide to convert MKV to MP4 with VLC and the workaround to solve VLC not working issues.
Part 1. Convert MKV to MP4 using VLC Player
The VLC media player is a free, open-source, cross-platform media player and streaming media server developed by the VideoLAN project. It is a great playback software for Windows, Mac, and Linux. Apart from just playing media (audio + video), it can also give you detailed information about the video, its codec, metadata, take screenshots, and even convert videos from one format to another.
In this section, let’s learn how to use VLC Player to convert MKV files to MP4 files.
After installing VLC on your operating system, open it and click on the “Media” tab.
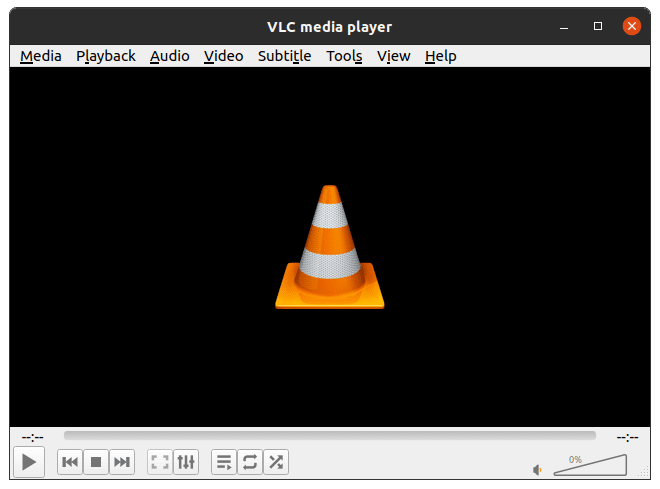
Choose “Convert / Save”.
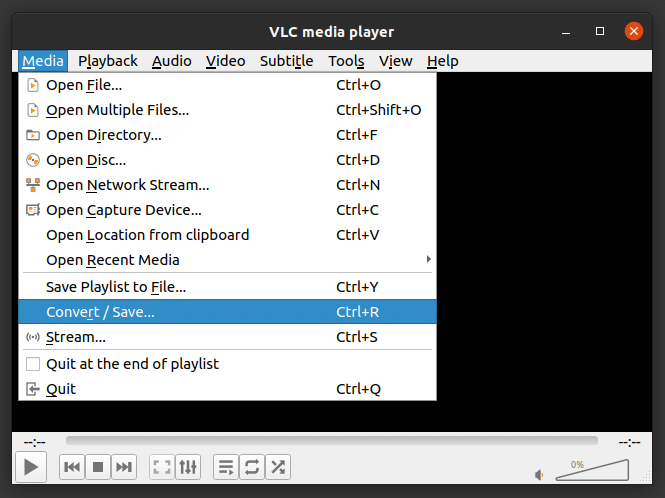
Click on the “+Add” button and choose your input mkv file. After adding that file using the Add option, click on the “Convert/Save” button at the bottom of the screen, which should have gotten enabled now.
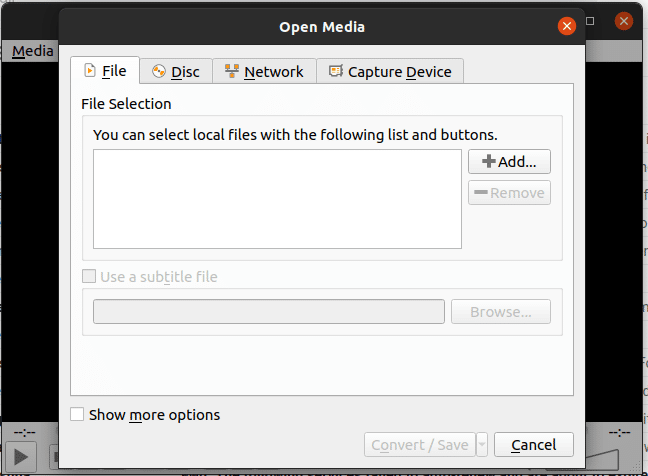
Now, choose the “Convert” option and pick the “Video – H.264 + MP3 (MP4)” option as the output profile. Then, decide the destination file name and location and hit “Start”.

After a few seconds or minutes (depending on the size of your mkv video, you’ll have the converted mp4 file at the location you specified.
Part 2. Best Workaround If VLC Not Work When Convert MKV to MP4
When you use VLC player to convert mkv to mp4, it takes a lot of time because VLC player basically re-encodes the video and then wraps it into an mp4 container. If your file is very long, it could take a lot of time to complete the conversion. What’s more, VLC sometimes even crashed when converting MKV to MP4 video.
The best option in those situations is to choose DumboFab Video Converter to encode MKV to MP4 format. It is the best MKV to MP4 converter that can handle a variety of different file formats including MKV, MOV, AVI, WMV, MPEG, VOB, DivX, M2TS, MXF, TS, WebM, H.265/HEVC, H.264 and other more input formats, and convert these videos to user-defined video outputs. Before starting converting MKV files to MP4, you can use DumboFab Video Converter to edit the MKV files, such as clipping, cropping, rotating, adding, selecting, or disabling the audio tracks and subtitles, and customize the output preference including video and audio bitrate, video size, video quality, frame rate, aspect ratio, encoding pass and more.
Tutorial: How to decode MKV to MP4 with DumboFab Video Converter
After free downloading and installing the DumboFab Video Converter, fire it up on your computer. The guide below take the Windows version as example. The process oon Mac is almost the same.
Step 1. Load MKV video.
Click Add Video button to import the MKV video to the program. Alternatively, you can directly drag and drop the MKV file to the program, and the file will be loaded to the converter automatically.
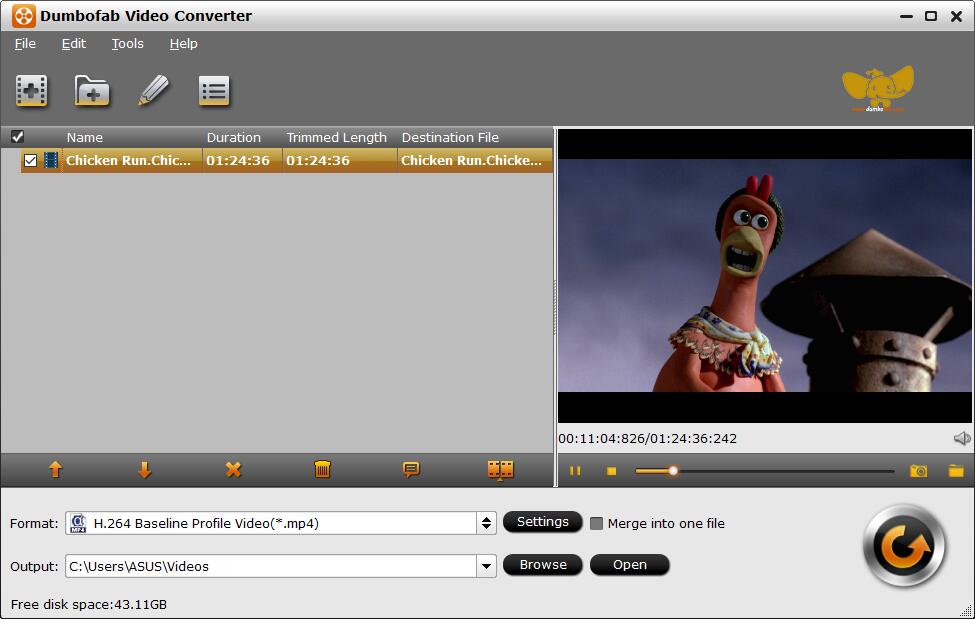
Step 2. Select MP4 as the output profile.
From Fomrat drop-down list, you’re recommended to choose H.264 encoded MP4 from Common Video category as the output format because the H.264 encoded MP4 profile is widely supportd by almost all devices and media players. You can also choose H.265 Video(*.mp4) or the device profile as the output profile per your needs.
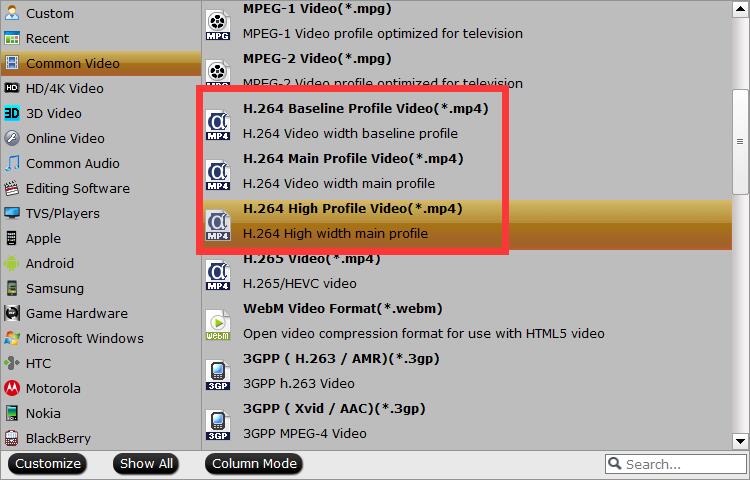
Step 3. Start Converting MKV to MP4
Tap Convert button to start conversion from MKV to MP4. If your computer configuration is high enough, Intel/NVIDIA/AMD hardware accelerator will be auto enabled to boost decoding and encoding speed.