
You may get some WebM files from PS5, Sony Playstation, Online sites etc. But WebM is not suported by video editors like iMovie, Final Cut Pro , Premiere, DaVinci Resolve, etc. To solve this problem, you’d better change the WebM file to MP4, the most widely supported format. In this article, we will introduce how to convert WebM to MP4 with VLC.
How to Convert WebM to MP4 with VLC Media Player
Despite the fact that VLC is widely known for its flexibility: almost any type of video format imaginable can be played on the media player, you may be astonished at its quite capability of converting video files from one format to the other. With the fully-fledged media player, you can open and convert any video file like WebM, MOV, HEVC, H.264, VP9, MPEG2, MP3, MKV, WMV, etc, with no need for extra codec packs.
To get started, you need to download and install VLC on your Windows or Mac computer. You can search VLC media player in your system to check whether it is installed previously. After installing, you can follow the steps below to convert WebM to MP4 using VLC:
Step 1.< Open VLC and go the menu to select the Convert/Save option to open a new Open Media window. You can use the shortcut key Ctrl+R to open that window.
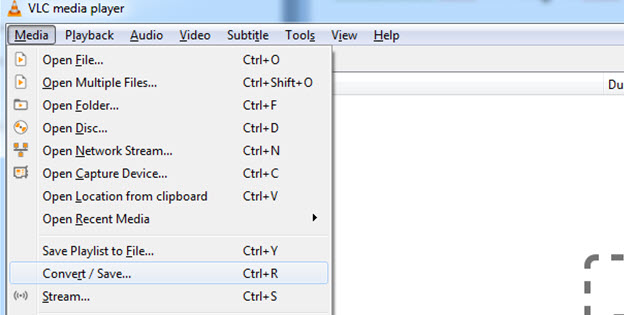
Step 2. Click the add button to import WebM video files.
Step 3. Click the Convert/Save button at the bottom of the current window.
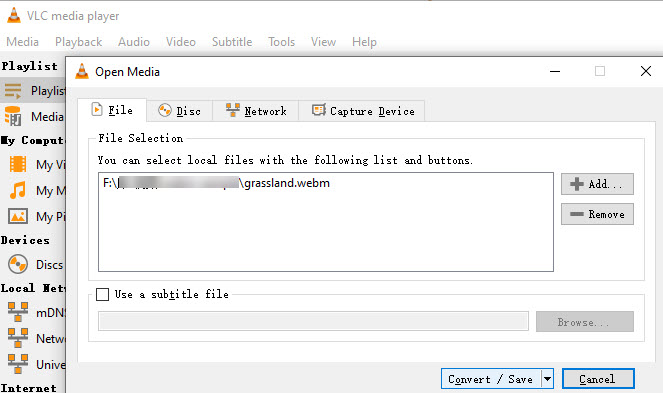
Step 4. Find the wrench icon and click the drop-down menu. Select Video – H 264 + MP3 (MP4) profile. If you’d like to convert WebM to other formats or devices, you can click the drop-down list to select your desired one. You’re able to cutomize video details like video / audio codec, subtitles through Edit selected profile button besides the drop-down list.
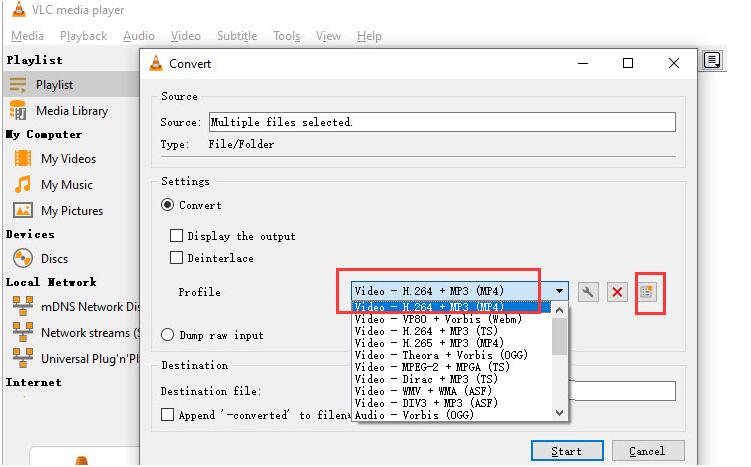
Step 5. When you’re done, hit Start to convert WebM to MP4.
Step 6. Once it begins, you can see a progress bar along the bottom. Technically, VLC is “streaming” the video to a file on your hard drive, so it will take the entire runtime of the webm video to convert it. Once the video is done (or if you want to stop it early), click the Stop button.
Issues when use VLC to Convert Webm to MP4:
After converting WebM to MP4 in VLC, many users report audio missing or audio out of video sync issues.
1. There is no audio after WebM to MP4 conversion in VLC.
2. VLC is too slow to convert WebM to MP4.
3. VLC won’t work and cannot convert big WebM AV1 file.
Best VLC Alternative to Convert Big WebM to MP4 withou Any Issues
Besides spending hours to fix endless VLC errors, you can also resort to a lightweight video processing tool, DumboFab Video Converter, to convert WebM to MP4 with audio kept while keeping the original quality.
Step 1. Run DumboFab Video Converter, click Add Video button add WebM file. You can add multiple clips to convert them at once.
Step 2. From Fomrat drop-down list, choose an H.264 encoded MP4 profile from Common Video category as the output format because the H.264 encoded MP4 profile is widely supportd by almost all devices and media players. You can also choose H.265 Video(*.mp4) or the device profile as the output profile per your needs.
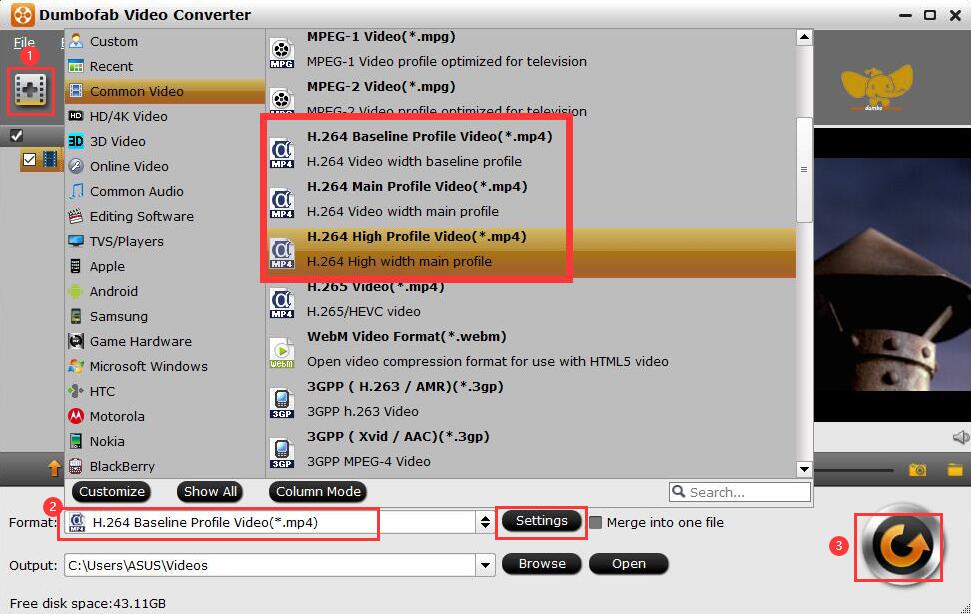
If you are familiar with codecs and prefer to take more control over the conversion process, you can click the Settings button to go inside the Codec Settings.
For instance, you can choose between AAC or MP3 as the audio codec for the MP4 video. You can also change video resolutions, aspect ratio, compression quality, and bitrate mode.
Step 3. Tap Browse button to set the destination folder and click RUN to start WebM to MP4 encoding process.