
If you’re getting an error message when you try to import a video shot on the GoPro HERO8, HERO7, and HERO6 Black to Premiere Pro, it might be because it isn’t compatible with the HEVC (H.265) codec used in some of their video modes. Here I share an effective solution to import and edit GoPro HEVC in Premiere Pro with all the GoPro users.
Since the HERO7 Black, GoPro has used a new codec for compressing and encoding vides. It’s most commonly known as HEVC (for High Efficiency Video Coding) or H.265. It’s a newer, better codec, but it’s still not universally compatible in the same way the older H.264 codec is. If you’re having trouble opening videos shot on the HERO8, HERO7, or HERO6 Black, this might be why.
There are now more GoPros that use HEVC H.265 encoding. All the previous and lower models use an older H.264 AVC codec that is much more widely compatible. To edit HEVC .mp4 from GoPro Hero 6/7/8/9 in Adobe Premiere Pro, there are some workarounds for you.
Method 1: Download and install HEVC codec for Adobe Premiere Pro
Note: Not everyone can install HEVC codec successfully. And the import error may still persist even if you have managed to install HEVC codec. What’s more, installing new codec may cause new problems. It may lead to codec conflict and failure of reading some files.
Step 1. Open Adobe Premiere Pro and enter your license.
Step 2. Import your Mavic 2 Pro HEVC-encoded video into Adobe Premiere Pro, and then you may receive a prompt as shown in the picture. (Some users might not get this message.)

Step 3. Click OK to perform HEVC codec installing.
Step 4. Restart your computer and import your HEVC footage.
Method 2: Upgrade your Adobe Premiere Pro 12.0.1 or later
As mentioned above, if you need to import HEVC files in MOV format, may be from your iPhone, into Adobe Premiere Pro, make sure you’re using version 12.0.1 or later. Below are the steps to upgrade Premiere Pro to the latest version.
Step 1. Save your work and close your Adobe apps, or you will receive a warning to close.
Step 2. Open Adobe Creative Cloud desktop app, click Apps tab, and then you will see those installed Adobe apps including Adobe Premiere Pro CC. When there’re available update versions, you’ll see Update buttons next to the apps.
Step 3. Click Update next to Adobe Premiere Pro CC. If you want to update all apps, you should click Update All.
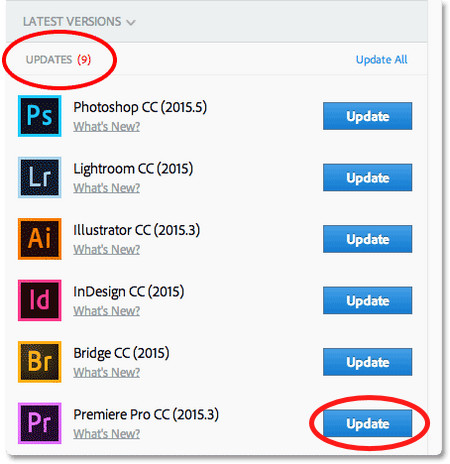
Step 4. Set Advanced Options.
▪ Select or deselect Import previous settings and preferences. If this option is checked, settings and preferences of your previous version will be moved to the new version.
▪ Select or deselect Remove old versions. If this option is checked, your previous version will be removed.
Step 5. After finishing all settings, click Update to start upgrading Premiere Pro CC to the most recent version.
If you fail to update Adobe Premiere Pro CC, see if the solutions to troubleshoot Creative Cloud download and install issues can help you.
Note: The latest Adobe Premiere Pro was upgraded to version 14.1 in April 2020. After upgrading the Adobe Premiere Pro on your PC, if you are still stuck by codec issues, consider upgrading your hardware then. If you want perfect adaptation and performance, your PC build should be upgraded to the recommended specifications.
Method 3. Transcode HEVC to Premiere Pro more edit-friendly format
Download and install DumboFab Video Converter to achieve the goal easily.
This program features high efficiency and seamless conversion. With it, you can transcode HEVC/H.265 MP4, HEVC MOV, 4K HEVC/H.265 to lossless MPEG-2, ProRes codec, which can be used in Premiere Pro CC, CS6, CS5 without any trouble.
• Accept HEVC videos from GoPro, DJI, iPhone, Canon camera, etc.
• Output media in file formats natively supported by Adobe Premiere Pro, Final Cut Pro, Sony Vegas, Avid, etc.
• Simple edit: cut, crop, merge, rotate, flip videos; add effect, text/image watermark to videos, etc.
• 30X faster conversion speed than any conventional converters
Step 1. Open DumboFab Video Converter, you can directly drag and drop source HEVC files, or click Add Video button on the toolbar to load HEVC files.

Step 2. Click Format pull down list to select MPEG-2(*.mpg) from Editing Software category as the best video format for Adobe Premiere Pro CC/CS6/CS5. Another two specialized formats WMC (VC-1) (*.wmv) and MOV (AVC) (*.mov) are the good choice as well.
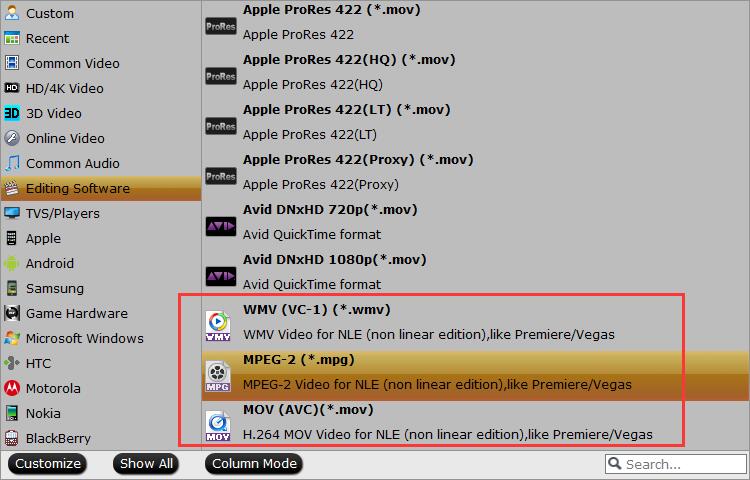
Step 3. Hit Convert button in the lower right corner and the conversion will begin in no time. Once done, Adobe Premiere Pro can import H.265 videos from GoPro 8, GoPro 7, GoPro 6 without any trouble.