
I have a Vizio Smart TV in my living room. I am using an USB drive, but when I try to play MKV on Vizio Smart TV, nothing happens. The Vizio smart TV cannot recognize my MKV movie files.
Easiest Solution to Fix Vizio Smart TV Not Playing MKV Files – Converting MKV to MP4 or Other Formats
From Vizio TV official website, we have known that only MP4 video format is supported by Vizio Smart TV. To play MKV on Vizio Smart TV, what I can do is to simply convert MKV to MP4. To do this, you can adopt DumboFab Video Converter for help.
This program features high efficiency and seamless conversion. With it, you can do batch conversion from MKV, MTS, AVI, VOB, MP4, MOV and more to Vizio Smart TV highly compatible H.264 MP4 files without quality loss. Besides Vizio TV, it also can convert MKV to Samsung/Panasonic/LG/Panasonic TV profile optimized file format with all the suitable profile parameters.
How to encode/re-encode MKV to Vizio Smart TV compatible MP4 file
After free downloading and installing the DumboFab Video Converter, fire it up on your computer.
Step 1. Click “Add Video” button at the top left corner to browse and select target MKV files. You can also simply drag & drop the Samsung TV unrecognized MKV files into the main screen of this video converter.

Step 2. From Fomrat drop-down list, you’re recommended to choose H.264 encoded MP4 from Common Video category as the output format because the H.264 encoded MP4 profile is widely supportd by almost all devices and media players.
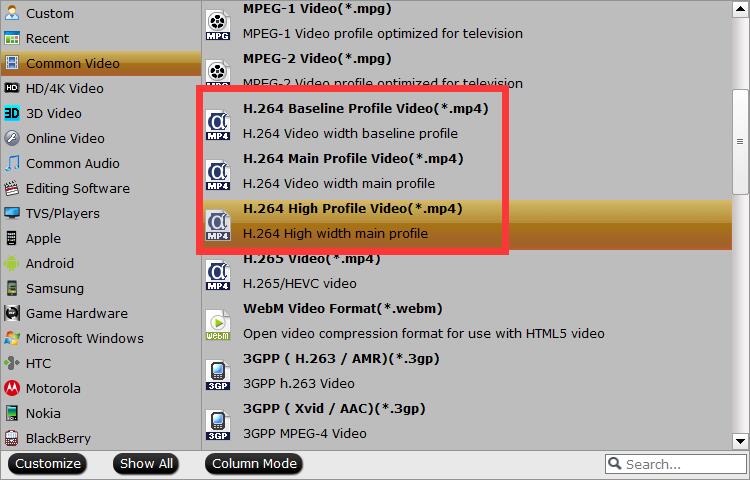
Step 3. Click “Browse” button to specify a destination folder to save the converted video file. When you have finished everything, simply click “Convert” button to perform the MKV to Vizio TV MP4 conversion.
Once the conversion completes, you will be able to enjoy the converted mkv videos on Samsung TV via USB without any trouble.
Another Way to Convert MKV to MP4 for Vizio TV with Handbrake
HandBrake is an open source video transcoder available for Windows, Mac, and Linux. It allows you to change video in MKV and other formats to MP4.
Tutorial: How to transcode MKV to MP4 with using Handbrake
Step 1. Add target MKV file by clicking “Open Source”. It always takes longer time than DumboFab Video converter to load files.
Step 2. Navigate to Output Settings, and choose “MP4” as the output container.
Step 3. Click “Browse” to choose a destination for where you would like the MP4 resulting file to be saved.
Step 4. If you have nothing to modify, click “Start Encode” to begin changing MKV to MP4 with subtitles burned in.
Although this video converter is free and clean, it is very difficult to use for beginners and always comes across errors, such as, handbrake freezes while encoding, source file not supported, video audio out of sync.