
I tried to convert my HEVC files to ProRes to get smoother editing. Any recommendations?
Searched onlline, I got some clules to transcoding H.265 to ProRes for easier editing in Final Cut Pro or Adobe Premiere Pro.
Case 1. I´m trying to transcode H.265 HEVC video clips to ProRes with Compressor on OSX.
Everything seems to go well but the end result is good audio with black video.
Case 2. I have converted all my H.265 videos to ProRes to get smoother editing. But somehow the files are laggy after converting (I use Adobe Media Encoder).
As you see, Compressor and Adobe Media Encoder are options to convert H.265/HEVC to ProRes for smoother editing, no matter in Final Cut Pro or Adobe Premiere. But the resulted ProRes videos don’t seem to in a good audio or video playback.
Finally, I found a much more professional H.265 to ProRes encoder– DumboFab Video Converter (Video Converter for Mac).
It is an easier-to-use yet powerful video converter and decoder that can convert any 4K/8K/HD video including HEVC to Apple ProRes, Avid DNxHD and other professional codecs. It is able to work with various HEVC/H.265 files ( CFR and VFR included), no matter what devices record.
DumboFab Video Converter – The One-click Way to Convert Videos to Apple ProRes and more.
• Accepts nearly all types of videos, regardless of video formats, codecs and resolutions.
• Transode or pass-through media files to Apple ProRes, ProRes 422, Avid DNxHD, AIC, etc.
• Easy editing experience: cut, crop, merge, add effects/watermark, add subtitles…
• Completes video conversion and processing in three steps.
• Supported OS: Windows 10/8/7/XP/Vista, Mac OS 10.15 (Catalina), 10.14, 10.13, 10.12, 10.11, 10.10, 10.9, 10.8, 10.7, 10.6.
3 Steps to converting HEVC/h.265 to Apple ProRes on Mac/Windows
Step 1. Add H.265 files to the program
Install and launch the H.264 to ProRes converter, then you can directly drag and drop the H.265 files to the converter, or click Add Video” button to locate the H.265 files you want to load.

Step 2. Choose ProRes as the output video format
Now click the Profile icon to reveal output panel. And and mouse cursor to “Editing Software” category. You’ll find several ProRes formats are provided. Generally, ProRes or ProRes LT are suitable choices for H.265 videos shot with camcorders. ProRes HQ is usually for film based source media.
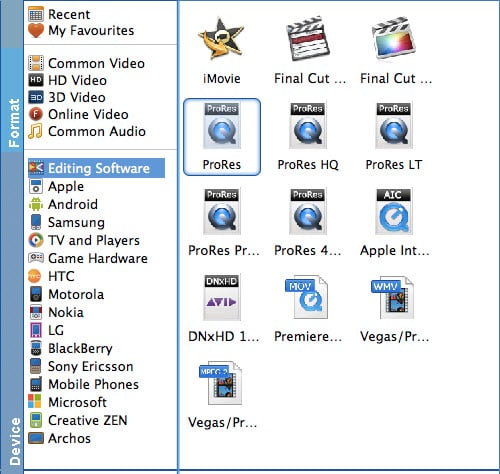
Step 3. Start converting H.265 to ProRes
At this point, you can change the output filename or output path if you wish. If you feel satisfied with your options, Just hit the Convert button to activate H.265 file to ProRes conversion.
When all conversions completed, you’ll get a pop-up notice. Just click “Open” button, you can fast find where your converted files are saved.