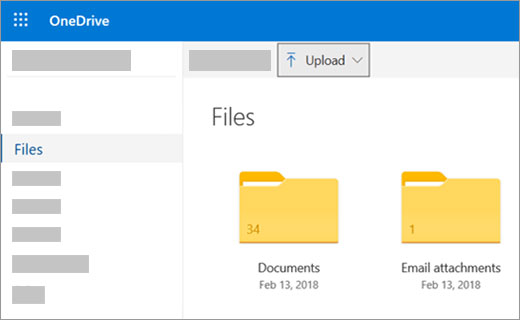I have Blu-ray movies are over 25GB, and even using MakeMKV to encode it to an MKV file, it will be around 16 GB. When I want to upload my Blu-ray to Cloud, it takes time to upload and it takes too much space! Any better solution for me?
Why We Need Rip Blu-ray for Cloud?
Obviously, you cannot directly upload Blu-ray to cloud service, whether it’s Dropbox, Google Drive, OneDrive, Amazon Cloud or Apple iCloud. The proper solution is to rip Blu-ray to cloud-friendly format with a more professional Blu-ray ripper and then upload the Blu-ray movie library to cloud for later streaming to Chromecast, TV, Roku, Plex, etc.
What is the Best Blu-ray to Cloud Ripper
DumboFab Blu-ray Ripper is top recommended for backing up, rip and digtizing Blu-ray collection. This tool is powerful enough to free movies from physical discs to digital video formats for easier playback on mobiles, Plex, NAS, Xbox, computer, hard drive, etc. Turn all new & old Blu-rays, protected/region-coded Blu-ray/DVD discs and family discs to digital. With it, you can rip and convert Blu-ray to Cloud friendly format with the best quality.
How to Rip Blu-ray Movies to Cloud Storage Device
Step 1. Open up DumboFab Blu-ray Ripper and add Blu-ray content.
Insert your Blu-ray discs into your BD dirve and then launch DumboFab Blu-ray Ripper. Click “Load disc” button to load the source Blu-ray movie.
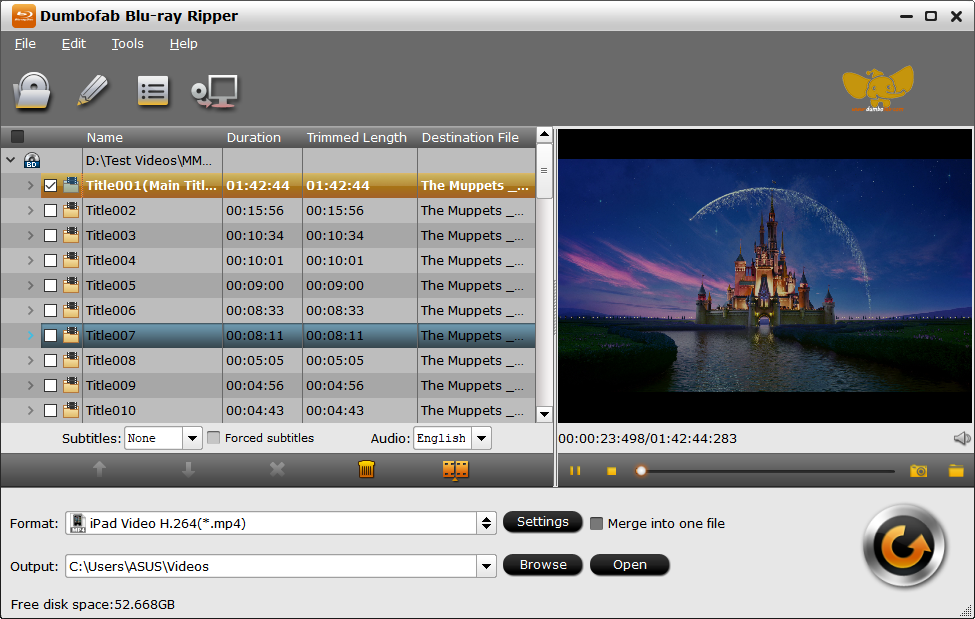
Step 2. Set the output video file format.
In the pop-up output profile window, you can see all popular formats devices divided into various categories. For general uses, MP4 (codec: h.264+aac) in Common Video is recommended, as it is widely supported by many devices and media players. If need to get a good balance between file size and output quality, flexible options are offered to further reduce the size of the ripped video. Click Settings button beside the profile bar and enter into the parameter settings page. A slew of other variables such the video/audio codecs, pixel dimensions, frame rate, bit rate, audio sampel rate, etc. will help convert a Blu-ray at 40.1GB to a smaller MP4 file at about 1.5-2.5GB in size to make more room.
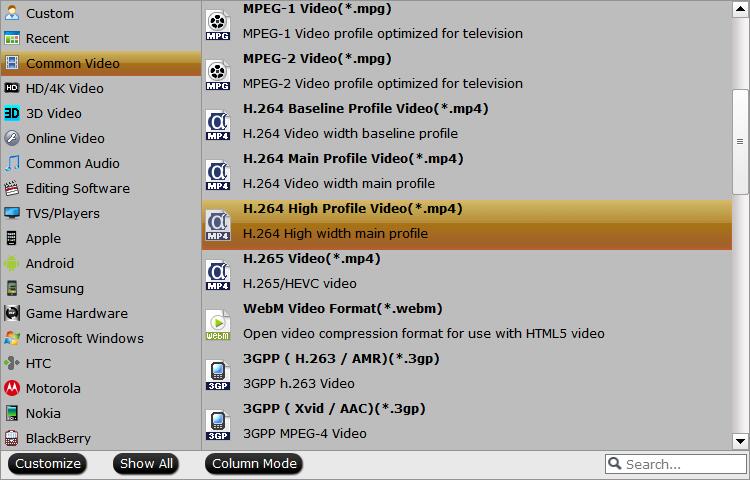
Step 3. Start the Blu-ray disc to cloud conversion.
Click “Browse” to set a folder to store the converted files from Blu-ray, and then hit “Convert” button to start ripping the movie to the digital file accepted by your cloud storage device.
How to Store Converted Blu-ray Movies to Cloud Storage Device?
Once being converted to digital files, your Blu-ray rips can be transferred to the cloud service, and streamed later for different uses.The steps of uploading Blu-ray movies to Amazon Cloud, OneDrive, iCloud, Box, Google Drive etc. go the similar with Dropbox. Just follow the on-screen wizard to save Blu-ray digital copies to your favorite cloud service.
1. How to upload Blu-ray movies to iCloud
Step 1. Select and open the iCloud Drive app on your Mac or PC.
Step 2. Log in to your iCloud account with your account name and password.
Step 3. Click on the “Photos” icon. Click on the “Upload” button and select the Blu-ray movies you want to upload from your selected folder. Or you can simply drag the ripped Blu-ray movie to iCloud Drive from your Mac or PC desktop.
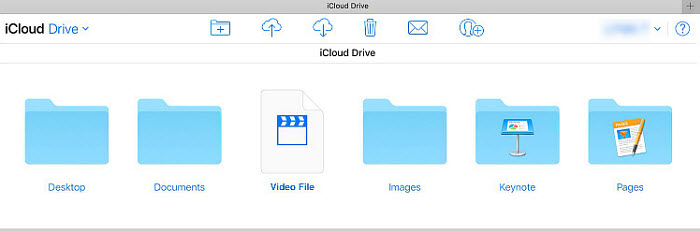
2. How to upload Blu-ray movies to Dropbox
Step 1. Navigate to Dropbox site and log in your account.
Step 2. Click the “Upload files” button. Then you can find a window pop up, click “Choose Files”.
Step 3. Choose the converted Blu-ray files and click “Open” to upload to the Dropbox.
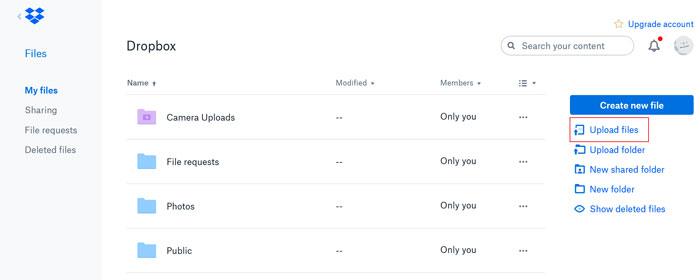
3. How to upload Blu-ray movies to Google Drive
Step 1. Navigate to drive.google.com and log in your account.
Step 2. Click the + New button and click File upload or Folder upload if you are going to upload the whole rips.
Step 3. Choose the converted Blu-ray files and click “Open” to upload to the Dropbox. There isn’t any daily or monthly upload limit. And the maximum size per file is large and won’t pose any problem at all.
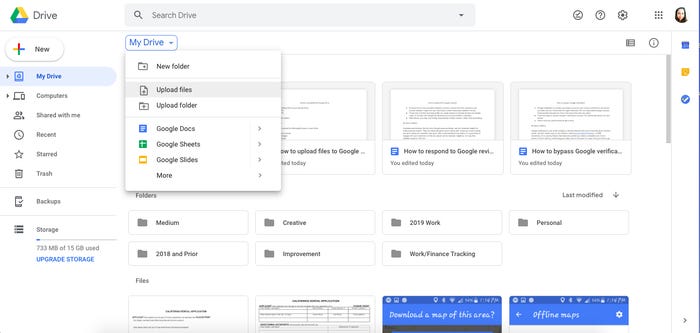
4. How to upload Blu-ray movies to Amazon Cloud
Step 1. Go to Amazon Cloud Drive website and log in.
Step 2. Click the Upload button at the top left side and click the File where you can select the movie files you want to upload > click OK.
Step 3. Choose the path to save the file. You can either select an existing folder or create a new one. Then the movie can be uploaded to Amazon drive, depending on your internet speed. Check the detailed guide here.
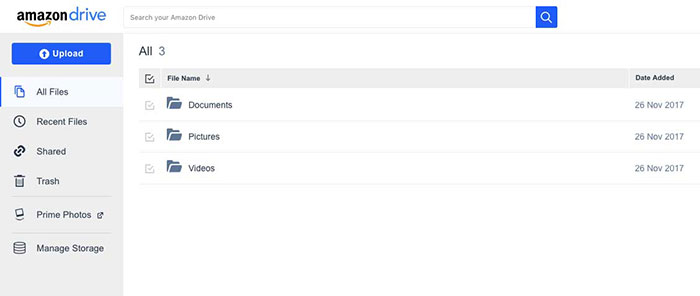
5. How to upload Blu-ray movies to OneDrive
Step 1. Open OneDrive website, login in with your Microsoft account, and then browse to the location where you want to add the Blu-ray movies.
Step 2. Click Upload.
Step 3. Select the Blu-ray movies you want to upload and then select Open. It will start to store Blu-ray movies in the cloud.