
VLC is one of the most widely used video player; however, it always fails to play H.265 4K videos smoothly. VLC either refuses to play H.265 or plays it without sound. Sometimes your MP4 H.265 video just gets pixelated. Here we’d like to share some workarounds to help you open and run H.265/HEVC in VLC without hassle.
Solution 1. Upgrade VLC to the Latest Version
If VLC is your favorite media player, then you’re in luck already. From version 3.0 and above, you can play H.265 codec without any extra support packs. Surprisingly, they forgot to update this important fact on their official website. There are tons of websites offering you H.265 support for VLC, which adds to the confusion. Therefore, if you simply download the latest version of VLC, you can play H.265 videos as shown below. You can download VLC 3.0 for Windows, macOS, iOS, Apple TV, GNU/Linux, Android and Chrome OS.
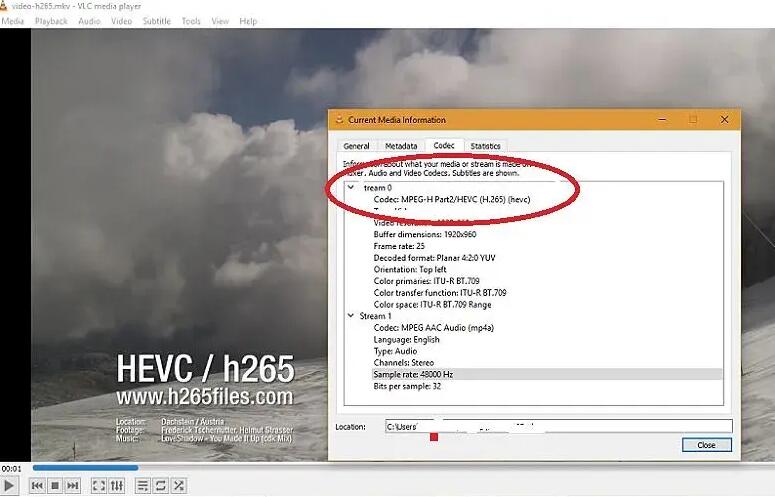
Solution 2. Make Sure Your Hardware is Capable for Playback
Generally speaking, if your computer is running on the latest Windows 10 or macOS Catalina and features high-level hardware configurations (CPU, GPU & RAM), then there is high likelihood for you to successfully play HEVC video in 720p, 1080p or 4K without downloading extra HEVC codec packs. That’s because Win 10 and macOS 10.13 natively support hardware decoding HEVC codec. Therefore, it doesn’t matter a lot even if VLC player software is weak in decoding HEVC codec. If not, sorry to inform you that you might need to spend more time and energy to download HEVC codec packs like x265 (free library for encoding video into the HEVC), libde265 via PPA for your Ubuntu, K-Lite codec pack, etc. before playing H265 using VLC.
Solution 3. Modify Input/Codec Settings
Another proven solution to VLC HEVC playback issues is to use Directx Video Acceleration (DXVA) as the hardware-accelerated decoding option, which allows video decoding to be hardware accelerated by offloading CPU-intensive operations to the GPU. Here is how you should do:
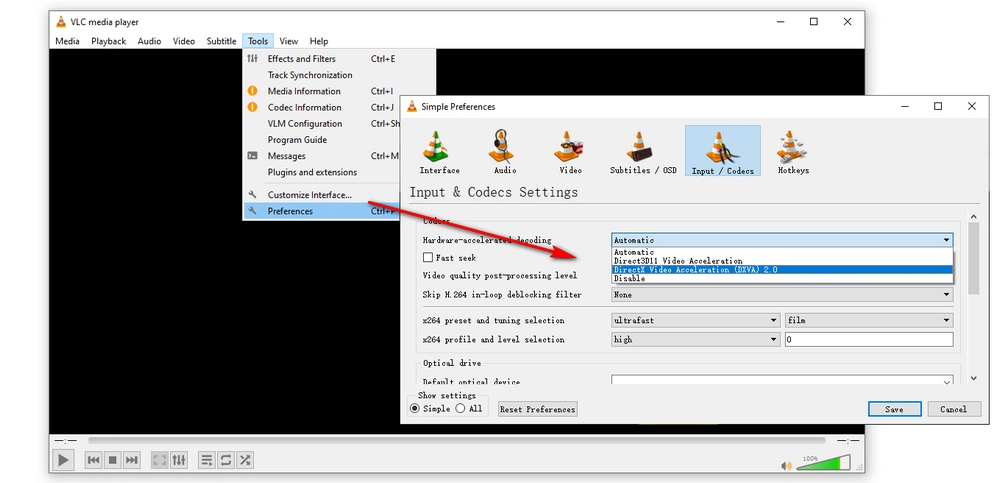
Go to Tools > Preferences, select Input/Codecs, head to the codec section, open the Hardware-accelerated decoding drop down list, and select Directx Video Acceleration (DXVA) 2. 0. Click Save.
Soltuion 4. Convert HEVC to H.264 Files for VLC
How to transcode H.265 to H.264? DumboFab Video Converter is a powerful all-in-one video converter for Mac and Windows. It can convert H.265 easily to any other format. It is a complete combination of video converter, video player and video editor.
● Transcode and Process HEVC/H.265 footage from any Device & Source in whatever resolution or bitrate.
● Convert H.265 to H.264 encoded MP4, MOV, M4V, MKV, etc. with original quality.
● Convert HEVC to H.264 MP4 for iPhone, iPad, Android, Windows Phone, and other devices with optimized presets.
● Finish conversion at fast speed, owing to the support for the world’s most advanced Intel QSV, MMX-SSE, Nvidia CUDA/NVENC, Hyper-threading and AMD 3DNow! Tech.
● Edit videos by trimming, merging, cropping, adding subtitle, etc. Versatile parameter settings are accessible.
How to convert H.265 to H.264 easily with DumboFab Video Converter [Step-by-step]
The following steps will show you the H.265 to H.264 conversion process on Windows in detail. Mac user can actually do the same as on Mac.
Step 1: Import the H.265 file to the converter
First of all launch DumboFab Video Converter to start the conversion of H.265 to H.264. You could drag & drop the H.265 files or simply click the “Add Files” button to import H.265 files for conversion.

Step 2. Choose the output format as H.264 file format
In this step, select the video format that contains encoder H.264, such as MP4, then click the Setting icon. The pop-up window will appear where you can modify the encoder as H264. You are also allowed to modify other encoder settings according to your need.

Step 3. Convert H.265 to H.264 with 1 click
Before beginning the conversion of H.265 files to H.264, select the file destination folder to save it in your Windows PC or Mac. After that, select “Convert” button to start the conversion process of H.265 to H.264 file format. Then you can play the converted H.265 files in VLC easily.