
Windows Media Player is no longer a competitive media player for multimedia playback especially the highly-compressed 4K/HDR videos encoded with newer codec like HEVC, AV1, ProRes, etc. Is there any solution for Windows Media Player “cannot play the file” error?
Part 1. Where and How to Find Windows Media Player on Windows 11?
Windows Media Player is not pre-installed on Windows 11 by default, that’s why you think it is missing on Windows 11. Windows Media Player on Windows 11 is an optional feature that you can add according to your own needs. The manual guide to find Windows Media Player on Windows 11 is very simple.
Step 1. On your Windows 11 computer, right-click on the Windows Start icon and select Settings.
Step 2. Click Apps in the left side and select Optional features in the right side.
Step 3. Click View features in the Add an optional feature option, and type Windows Media Player in it.
Step 4. Select Windows Media Player and click Next > Install to install Windows Media Player on Windows 11.
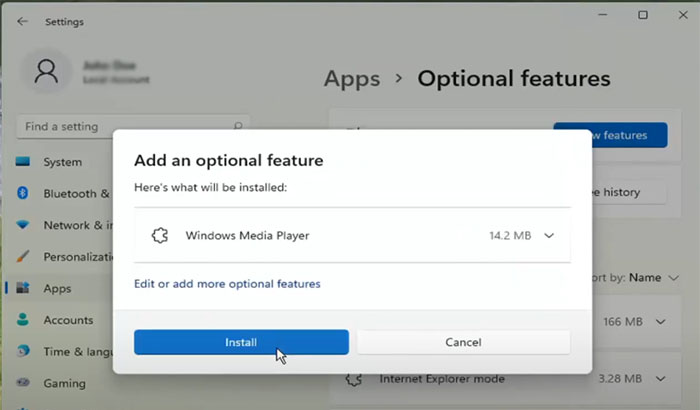
Notice: After installing Windows Media Player on Windows 11, you still can’t play videos with it by default. Every time when you try to play a new media, you will find Windows Media Player is missing from Windows 11, and you can’t double-click your video to play with Windows Media Player by default. Why? Windows 11 brings a lot changes to the Settings, and the obvious one is you need to set default apps for different tasks one by one for being workable forever. To make Windows Media Player default on Windows 11, you need manual settings for .mp4, .mkv, .wmv, .mov, etc. videos one by one.
Part 2. How to Solve Windows Media Player Missing Windows 11 Forever?
If you didn’t set Windows Media Player as default, you will find you open your media files with Movies & TV app. If you set Windows Media Player as default for only MP4 videos, you also won’t find Windows Media Player to open MOV, MKV, WMV, AVI, etc. videos. For playing all types of videos on Windows 11 with Windows Media Player, you need make Windows Media Player default for all video types manually one by one.
Step 1. Right-click on Start icon and choose Settings.
Step 2. Select Apps in the left sidebar and then choose Default apps.
Step 3. Type the file type you always want to play with Windows Media Player, like .mp4. Then, the media player will appear in the search result.
Step 4. Select Windows Media Player and then click OK to apply.
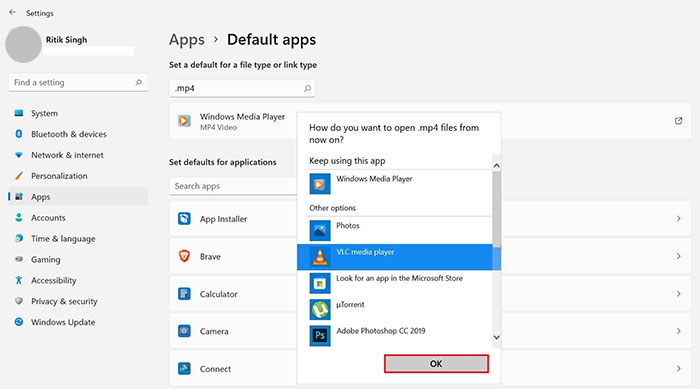
For other types of videos like .mpeg, .mkv, .wmv, .avi, etc., you need to do the above steps one by one to let Windows Media Player play them all by default. If Windows Media Player is still missing from the list, chances are that your file type is not supported by Windows Media Player, you can use a video converter like DumboFab Video Converter to convert your video to be supported by Windows Media Player on Windows 11.
DumboFab Video Converter can read a wide range of 8K/4K/HD/HDR footages you shot with GoPro, DJI, iPhone, Android, camcorder, or any other 4k cameras (DSLR or mirrorless). And it can also process videos downloaded online or stored in PC, tablet, USB, SSD, HDD, etc.
