
Adobe Premiere Pro supports several audio and video formats, making your post-production workflows compatible with the latest broadcast formats. But something may let you down, when you drag video files to Adobe Premiere Pro CC, CS6, the “file format not supported” message occurred from time to time.

Why can’t Premiere Pro import my file?
If you’re trying to import a file into Premiere Pro, and Premiere Pro is telling you that it can’t import that file, this could be for a few different reasons. And there are three most common reasons that you might not be able to import a file into Premiere Pro.
- You might be running the trial version of Premiere Pro CS6 or earlier. So try to upgrade your Premiere Pro. Adobe only allows licensed Creative Cloud members to access to some codec, such as HEVC. So your problem might be solved simply by stopping using the trail version and purchasing a code. There is no problem to import a Samsung HEVC clip, but when it comes to GoPro Hero7 HEVC video, it crashes. Upgrade your Premiere Pro, maybe from 2019 to 2020, to have a try.
2. You might be trying to import a file of a format that Premiere Pro doesn’t import, so check the file for format supported for import, to see if your file is listed.
What File Format does Premiere Pro Accept?
Adobe Premiere Pro natively supports many types of files including video formats like Apple ProRes, ASF, AVI, DNxHD, DNxHR, H.264 AVC, HEVC, MP4, MOV, and audio formats including AAC, MP3 and more. Go to Adobe Premiere Pro Supported File Format to see full lists.
a. What audio format is supported by Adobe Premiere Pro?
It supports 3GP, 3G2 (.3gp), AAC, AIFF, AIF, ASND, OMF, BWF, M4A, MP3, and WAV audio format.
b. What types of video formats does Premiere Support?
Adobe Premiere Pro supports popular multi-media format including AVI (Windows AVI and DV AVI), MXF, MP4, VOB, Windows Media (ASF, WMV), and DV, as well as the majority of MPEG-based formats, as like H.264 AVC, HEVC, M4V, M2V, MTS, M1V and M2T(S).
Apple ProRes, ProRes HDR, Panasonic AVI-Intra, DNxHD/DNxHR by Avid (capsulated in MXF/AVI), Rush, CRM, OpenEXR, R3D are also supported by Premiere Pro.
c. What types of images/subtitles/text supported by Premiere Pro?
Premiere Pro supported still images (sequences): AI, EPS. BMP, DIB, RLE, DPX, EPS, GIF, ICO, JPEG, PNG, PSD, PTL, PRTL, TGA, ICB, VDA, VST, TIFF. As for text, captions and subtitles, it supports DFXP, MCC, SCC, SRT, STL, and XML.
3. If you’re trying to import a file, in a container that Premiere Pro does support, it may be that codec used in that container file, is not one that Premiere Pro can import.
Remember that whether your video can be imported or not depends on video codec format, not video container format. Yes, they are not the same thing. For examples:
1.) MKV seems to be not supported, but can be imported sometimes
MKV is not on the official supported file format list, but actually it has been natively supported in Premiere Pro 2018 12.1 and later, although there still are loading errors. Our test shows that some MKV videos can be loaded, while some others cannot. The reason might be that MKV is a container format, but video codec format is the linchpin in decoding.
2.) Premiere Pro supports MP4, but not all MP4 can be imported
MP4, a container format, is natively supported for import by Premiere Pro. But it comes with the details “QuickTime Movie, XDCAM EX”. An educated guess is if your video is not QuickTime (MPEG-4 Part 12) but the extended part MPEG-4 Part 14 (.mj2, .dvb. .dcf. .m21, .f4v), or the video is recorded by XDCAM SD, XDCAM HD/HD 422, it might not be loaded correctly even if it is MP4.
To solve the file format not supported by Adobe Premiere Pro CC/CS6 issues, the quick and efficient workaround is to convert video for Adobe Premiere Pro with transcoding. DumboFab Video Converter is the great helper for you.
It is professionalized in both video decoding/encoding and video editing. It allows you to transcode MP4, MKV, MOV, AVI, YouTube, iMovie, H.265/HEVC, H.264 and almost all types of files to Adobe Premiere supported file formats in one click.
• Convert multiple video files to Adobe Premiere compatible format in batch without any quality loss
• Convert videos to optimized preset for iMovie, Final Cut Pro, Avid Media Composer, etc
• 30X faster conversion speed than conventional converters
• Powerful editing tools like trimming, cropping, adding watermark, subtitles, etc.
• Enable beginners to convert any videos to Premiere friendly formats in 3 steps.
• Supported OS: Windows 10/8/7/XP/Vista, Mac OS 10.15 (Catalina), 10.14, 10.13, 10.12, 10.11, 10.10, 10.9, 10.8, 10.7, 10.6
How to Convert Video to Adobe Premiere Pro Best Video Format
Step 1. Import media files
Drag and drop any videos to the video converter. Or you can click “Add Video” button to load source files. The app supports batch conversion, so you can add more than one file at one time.

Step 2. Choose the output format
The program has three already optimized the video settings for Adobe Premiere Pro. You can select MOV (Entitled Premiere), WMV or MPEG-2 from “Editing Software” as the output format. All output videos will keep the original quality of source video and seamlessly fit Adobe Premiere Pro CC, CS6 and more.
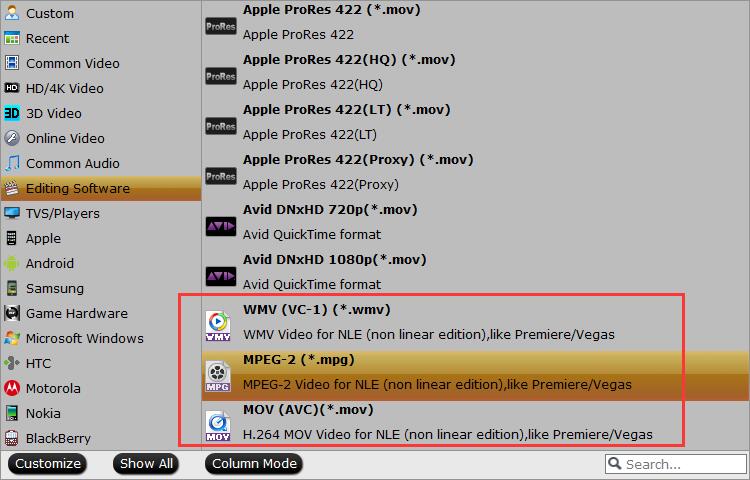
Step 3. Start Premiere Pro video transcoding
Once you press the “Convert” button, the smart video transcoding tool begins to work for you. Just a few minutes later, it is done. Then you should import your new file into Adobe Premiere Pro CC without any problem.
Other Possible Solutions to Fix File Not Importing to Adobe Premiere Issues:
- If there is an alert box like “HEVC Codec must be installed to use this feature. Clicking OK will install and enable this codec for immediate use”, just click “OK” and the HEVC codec will be installed immediately. Till now, it seems only to be working for HEVC videos.

- Download third-party codec pack. Search codec pack for Adobe Premiere Pro CC online and Google will give you millions of results. Choose a reliable source. Be aware that there might be codec conflicts, leading to chaos of most files unreadable.
Conclusion:
As you see, there are various possible solutions to “File format not supported” in Premiere Pro trouble. Hope one of the solutions mentioned above can help you out. And if you don’t have enough time and energy to try all of them, just turn to the easiest & most efficient way.