
Today, the purpose of this topic focuses on ripping the copy protection and converting content of DVD into MOV file on Mac. This gives your flexibility to stream and play DVD movies without any limit.
Ripping a DVD to MOV format in Mac(macOS Monterey) can be a nightmare if you don’t get the right direction. Thankfully, there are great utilities you can try to make the process easy and give you .m
3 Factors for Successful DVD to QuickTime MOV Conversion
The reasons why you’d better consider a world-class free DVD ripper like DumboFab DVD Ripper for Mac mainly lie in 3 aspects:
1. Load and instantly read DVD disc, as well as ISO image and DVD video_TS folder as input file without DVD drive not showing, disc drive not reading DVD, reads very slow, DVD drive stuck on reading disc, DVD drive aging problem.
2. With DVD decrytion engine and the title check mechanism constantly optimized, this software makes it a simple yet painless task to remove DVD encryption tech and to rip 99-title DVD, Disney oversized 75GB DVD, workout DVD, lionsgate DVD, damaged/unplayable DVD, bad sector DVDs all on its own. 1 second to scan and analyze the right DVD title!
3. Quality comes first. High Quality Engine (Interframe and intraframe coding algorithms, entropy encoding adopted), assists this DVD ripper to rip DVD to MOV QuickTime format with 98% quality reserved! The same high quality also exist in digitizing DVD to MP4, MKV, FLV, AVI, H264, HEVC, VOB, SWF, etc. transcoding!
How to rip and convert DVD to MOV QuickTime file on Mac
Step 1. Add DVD Disc or DVD Folder into the Program
After installing DumboFab DVD Ripper for Mac on your computer and run it. Click “DVD Disc” to add DVD from DVD drive. Or you can click “Folder” or “ISO” to import DVD content from DVD folder/ISO image saved on your computer.
Tips: Your Mac/Windows computer may have a built-in DVD drive. If it doesn’t, plug an external DVD drive to your computer, such as a SuperDrive for Mac.

Step 2. Select MOV for DVD Conversion
Please click “Profile” at the bottom and then you will see a pop-up list. In this list, select “MOV-QuickTime Video (*.mov)” from “General Video” as the output format. You can also type “MOV” in the search bar to search profile.
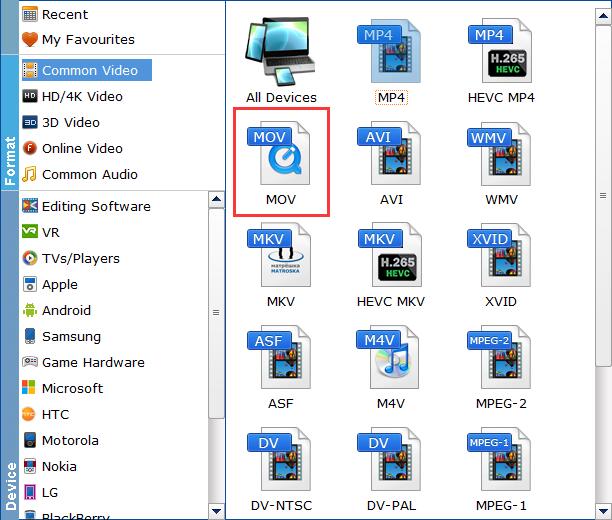
Step 3. Select One Audio and Subtitle Track (Optional)
Once the files are loaded, you can select one of audio or subtitle tracks you prefer from the corresponding drop-down Audio or Subtitle lists. As you see, you can also select Forced Subtitles if the movie contain forced subtitles.

Note: If you skip this step, by default, the program will select the first audio track and select no subtitle.
Step 4. Converting DVD to MOV
At last, all you need to do is to click the “Convert” icon to convert DVD to MOV. Once the conversion process is done, you can find the output files in the destination folder. Now you can enjoy your DVD video on Mac or transmit it to portable devices such as iPad.