
As far as we know, Apple’s support for HEVC is built into iOS 11 and later and macOS High Sierra and later, letting you view, edit, or duplicate this media in a variety of apps, including Photos, iMovie, and QuickTime Player. However, the importing process of 4K HEVC/H.265 to iMovie is not a walk in the park. Codec incompatibility, lagging, or choppy problems are some issues you can expect when you import your videos. Read this article, you can get some clues how to import H.265/HEVC files to iMovie for smooth editing.
Why We Can’t Import H.265/HEVC to iMovie Correctly?
Theoretically, iMovie with the H.265 support can edit the H.265 file without any problem, but in practice, some users still face difficulties in importing H.265 to iMoive. The basic reason behind the difficulties is the H.265 codec itself. As a high efficiency codec, processing H.265 has raised big challenge to older Mac computers. So if your Mac system has not added H.265 support or your old Mac iMovie can not handle the H.265 codec efficiently, it is time that you convert the high efficiency H.265 to another normal codec, such as Apple Intermediate Codec, a codec better supported by any version of iMovie.
H.265 to iMovie Converter -DumboFab Video Converter for Mac
- DumboFab Video Converter for Mac is just the professional H.265 to iMovie converter which can help users to convert any H.265 file to iMovie best supported AIC .mov for compatible H.265 playback on iMovie.
- Also, this H.265 to iMovie converter supports to convert H.265 to other more easily-handled video formats and codecs, like converting H.265 to H.264, to VP8, VP9, MP4, AVI, MOV, WMV, FLV, MKV, WTV, etc for widely playing the H.265 on more video devices, players, etc.
- Also, this H.265 to iMovie converter enables to convert other unsupported AVI, MKV, FLV, WTV, WEBM, AVCHD, etc to iMovie more supported video formats.
- Except for solve incompatibility issues about H.265 and iMovie, this professional H.265 to iMovie converter also helps to solve any other video format, video codec and program incompatibility issue and the supported video formats, codecs and programs include AVI, MOV, MKV, WMV, M-JPEG, FLV, H.264, H.263, VP8, QuickTime, iPhone, iPad, iPod, Windows Media Player, Android, Apple TV, PSP, Roku, etc.
- Easily convert between any video formats, any two audio formats and the supported video formats and audio formats include MP4, AVI, MKV, FLV, MP3, AAC, WAV, WMA, FLAC, etc.
Guide on Converting H.265 to iMovie
Step 1. Import H.265 videos
Install the H.265 to iMovie Converter and run it. Drag the H.265 files to the software. Or you can also click “Add” button on the top of the main interface to import video to the program. (Note: batch conversion is supported, so you can load more than one file to save time.)
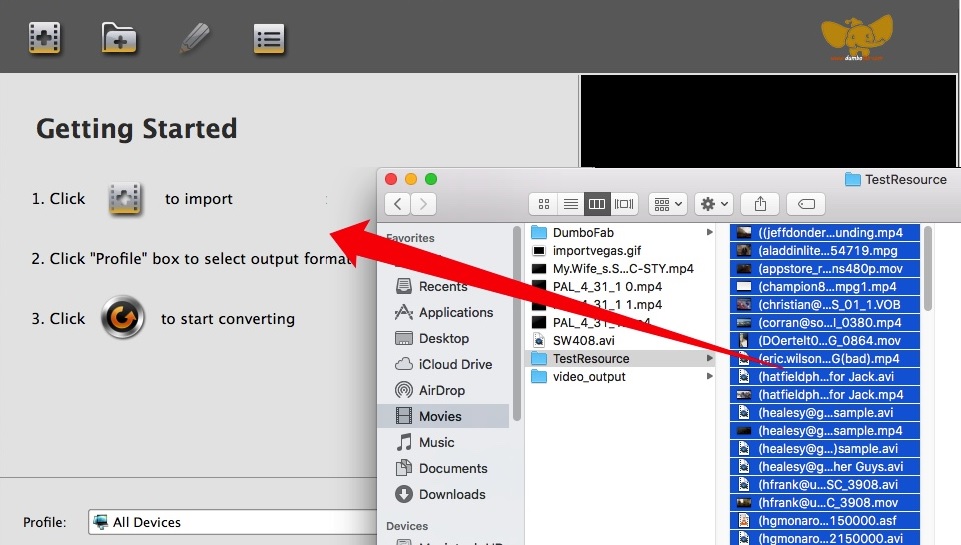
Step 2. Choose the optimized preset for iMovie
The program has already optimized the video settings for iMovie. The output videos will keep the original quality of H.265 video files. The setting also works for iMovie ’08, iMovie ’09, iMovie ’11, and iMovie HD etc. Moreover, the Mac program has some simple edit functions like cropping, splitting, adding effects etc.
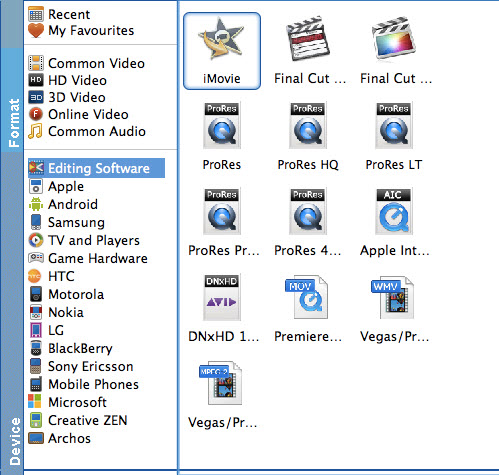
Tips: Adjust video, audio settings
Click the “Settings” button and customize proper video/audio parameters including Video size, bitrate and fame rate and mroe. Usually 1920*1080 video size and 30fps video frame rate are recommended for iMovie editing.
Step 3. Start H.265 to iMovie conversion
Now click the “Convert” button, and then leave the H.265 to iMovie Mac Video Converter to do the rest automatically for you.
Step 4. Import the converted HEVC/H.265 video to iMovie
Finally, launch iMovie. In iMovie, go to the File menu, choose Import > Movies, and then navigate to the folder that your output H.265 files are saved. Select the files and click “Import”.