
Hi, I have a pile of video clips in .mp4 that I need to convert these MP4 to Apple ProRes 422. I heard Compressor would do the ProRes conversion for Mac, but it doesn’t support in Windows. Now I am hunting for another workaround for converting MP4 to ProRes on Windows 11.
What is ProRes?
1. Apple ProRes 4444 XQ
This version is known to be the highest quality of Apple ProRes with a 4:4:4:4 image with alpha channels. It maintains the range better than a dynamic range of recorded 709 imagery. It means that even if you edit the raw video with extreme visual effects, it will not affect the raw video’s quality. It also supports 12 bits to 16 bits alpha channel. Besides, it features a data rate of up to 500 Mbps for 4:4:4 at 29.97 fps. You can use this ProRes version on Mac OS X Mountain Lion v10.8 or higher.
2. Apple ProRes 4444
This version is another high-quality Apple ProRes that masters the 4:4:4:4 RGBA color. It also has a visual fidelity that is intuitive from the original video. Besides, it supports 16 bits alpha channel, 1920×1080, and 29.97 fps.
3. Apple ProRes 422 HQ
This version is the higher form of Apple ProRes 422 with a visual quality of 4:4:4:4 but for 4:2:2 image source. It offers a lossless quality video as you compress it. Besides, it supports a 4:2:2 video source at 10-bit pixel and remains via decoding and reencoding.
4. Apple ProRes 422
This version can compress 66% of the data rate for videos to be in real-time editing performance. Its target is 147 Mbps or higher at 1920×1080 and 29.97 fps.
5. Apple ProRes 422 LT
The 422 LT version is slightly higher than the 422 ProRes with its 70% of data rate. It is known to be the perfect place where storage and data rates are a premium. The data is approximately 102 Mbps at 1920×1080 and 29.97 fps.
6. Apple ProRes 422 Proxy
ProRes 422 Proxy is a bit higher than the 422 LT version, suitable for offline workflows. It only requires a low data rate in full-resolution. Also, its data rate is most likely at 45 Mbps at 1920×1080 and 29.97 fps.
Best Apple ProRes Converter to Easily Decode/Encode ProRes Files on Windows 11/10
Windows/PC users have struggled to encode videos like MP4 into ProRes codec. Thanks to a program called DumboFab Video Converter, made by a bunch of smart guys, this codec is not an issue anymore! This Windows ProRes Converter is good at encoding videos to high quality film & broadcast HD formats up to 6K, 8K, fast processing capabilities are featured -multiple cpu cores for encode – among highest quality. For Mac user, you can convert any video to ProRes on Mac via DumboFab Video Converter for Mac.
- All ProRes codecs, ProRes 4444/XQ, ProRes 422/(HQ), ProRes 422 (LT), and 422 (Proxy) are supported.
- Convert any video to/from Apple ProRes with no quality loss, e.g., convert MXF/H.264/H.265 to ProRes 422, AVCHD to ProRes 4444, AVI/MP4 to ProRes, ProRes to MOV, ProRes to MKV, ProRes to MP4, ProRes to Xbox/PS5…
- Edit ProRes: trim/crop, merge, rotate, add subtitles, and lower 12bit to 10bit, 60FPS to 30FPS to compress ProRes clip.
- 5X faster speed to bulk convert ProRes footages, thanks to advanced GPU HW acceleration tech, multi-core CPU utility.
Tutorial: How to Convert Video to Apple ProRes 422/4444 on Windows
After downloading and installing DumboFab Video Converter, fire it up on your PC. The ProRes encoding on Windows and Mac is the same.
Step 1. Click “Add Video” button at the top left corner to browse and select target video files. You can also simply drag & drop the videos into the main screen of this ProRes converter. Batch conversion is supported.

Step 2. Click the “Format” bar and move mouse cursor to “Editing Software” cateory. Here you will find four optimized ProRes formats including Apple ProRes 422(*.mov), Apple ProRes 422(HQ) (*.mov), Apple ProRes 422(LT) (*.mov), and Apple ProRes 422(Proxy) (*.mov). Choose one as you need.
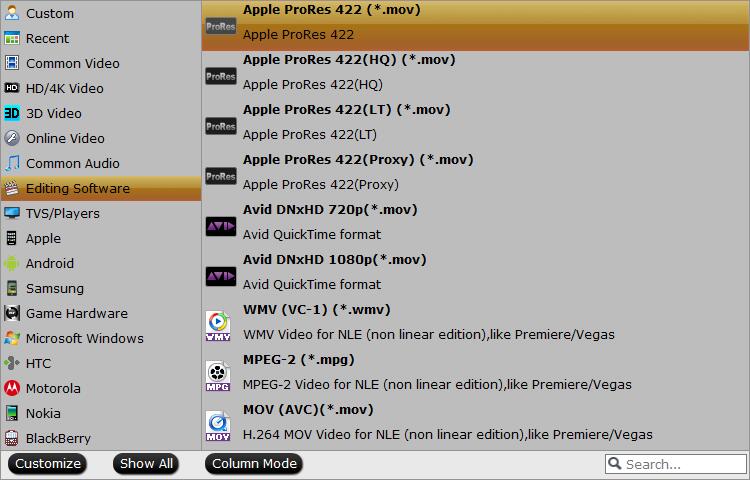
Step 3. Click “Browse” button to choose an output folder if necessary. Then, tap “Convert” button to start Apple ProRes encoding on your Windows PC.
Wrap-up
That’s all for how to convert MP4 to ProRes on Windows 10/11. If you have any questions during the conversion process, you can leave words in comments. I’ll be glad to help. Thanks for reading!