
Handbrake comes with a handful of features that can be used from media producers, home DVD collectors, to media file lovers… Handbrake is designed to help you get the most out of your digital media files. Whereas, when using Handbrake to rip DVD on Windows 10, the output videos are sometimes distorted as the users complained below. “DVD Playback through VLC is fine, but ripping with Handbrake on any settings is coming out with distorted audio and video.”
Part 1: Possible reasons that cause Handbrake distorted output video
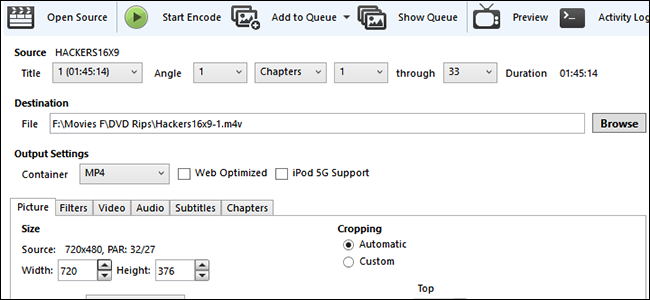
In most cases, Handbrake can output video files with normal video angle and quality. However, occasionally, HandBrake might fail you by delivering distorted video output files. The below are the possible reasons that cause HandBrake distorted output video.
- Cracking the encryption and various other forms of structural protection isn’t a game the Handbrake team is interested in. libdvdcss sometimes works, but hasn’t been supported by the Handbrake team for over a decade now.
- Several settings in Handbrake could affect output video file quality, such as the bitrate and whether you had selected denoise or not. It would be helpful to know which options and settings you had used to rip the DVD.
- Handbrake can’t rip DVD with 99 titles. Another reason of Handbrake outputting blocky or broken up video is it may select the wrong DVD main title to convert.
- HandBrake distorted video issue is most likely caused by a broken demuxer (if you use VLC, highly likely), or an old H.264 decoder.
- Meanwhile, your computer hardware configuration might also be checked in case you have been misguided, especially the display screen and display graphics card, which will affect the visual effect of the output video file.
Part 2: Fixes to Handbrake distorted output video in DVD ripping on Windows 10
- For ripping encrypted DVDs on Windows 10, you need a third party DVD ripping app to remove the encryption. The Mac version of Handbrake can leverage VLC to rip discs, but unfortunately the Windows version requires you use a third party utility.
- If you have already installed VLC for removing the DVD protection upon DVD disc, and still you find that HandBrake rips DVD distorted issue, update VLC media player first. VLC 2.0 changes the code libraries it uses for decrypting DVD, which may also lead you can’t rip DVD with Handbrake. The solution is simple. Download and install the latest version of VLC and libdvdcss package, and this may help you solve the Handbrake pixelated video issue.
- Since Handbrake can’t rip DVD with 99 titles, you need to select the right DVD main title(s) to convert before you start ripping DVD with HandBrake.
- Try to adjust the Handbrake video quality settings. You could adjust the output video parameters like video cdoec, bit rate, frame rate, audio codec, audio bit rate, etc.
- Handbrake is a good choice for ripping unprotected DVDs, but it obviously has many limits such as the non-support of encrypted DVD ripping and inconvenience in converting multiple DVD titles.
Therefore, to fix HandBrake distorted output video file or other issues, you could always turn to HandBrake alternatives. Use a more powerful DVD ripping tool to rip and convert DVD movies without bad pixels and distorted issue.
Part 3: Rip Protected DVDs on Windows 10 with Best Quality Using Handbrake Alternative- DumboFab DVD Ripper
DumboFab DVD Ripper is the easiest and fastest DVD ripper. Unlike Handbrake, it easily decrypts any protected DVDs and save them to MP4, WMV, AVI, MOV, FLV, AC3, MP3, WAV and keeps original video quality. This DVD ripping software supports almost all kinds of copy protections in the DVD, especially those from Disney, BBC, and Beachbody, with no third-party programs needed. It is fully compatible with the latest OS Windows 10 as well as the previous ones Windows 8/8.1, Windows 7, Windows XP and Vista.
Steps to Rip Any Protected Or Home-made DVD with Best Handbrake Alternative on Windows 10
Step 1: Input the DVD disc to DVD-ROM. Launch DumboFab DVD Ripper and click the Load DVD button to import the original DVDs you want to put into Plex.
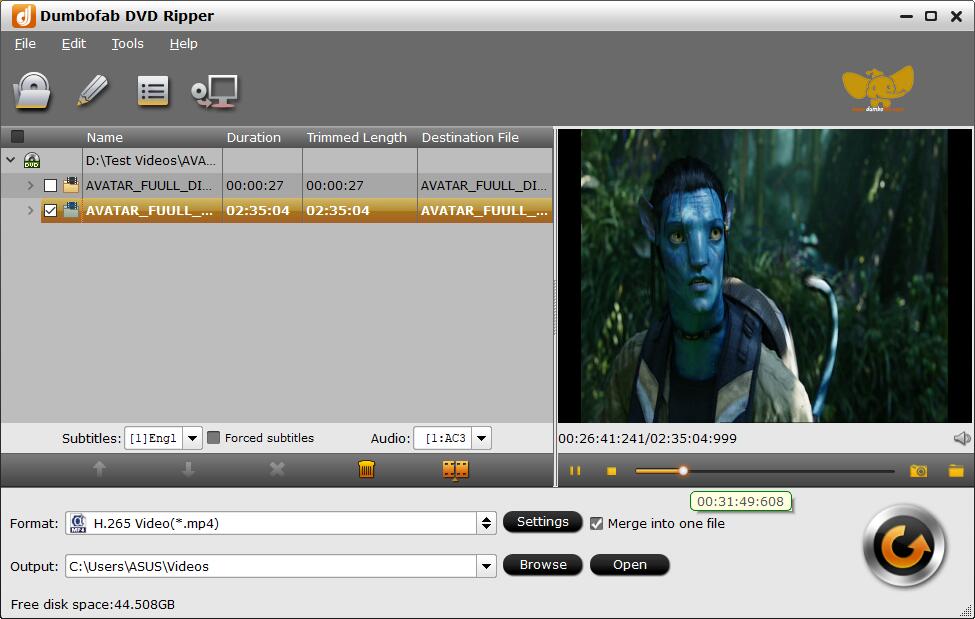
Step 2: From “Format” drop-down list, you can select the output video format for the ripping DVD movie. Numerous video/audio formats and 400+ optimized device profiles are provided.
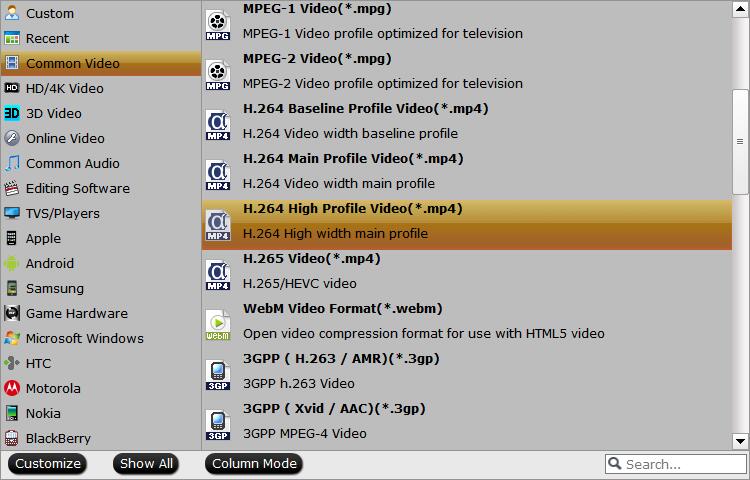
Step 3: DumboFab DVD Ripper enables you to adjust video and audio parameters of selected output format by clicking Settings icon.
Step 4: Finally hit “Convert” button to start converting DVD to video at a superfast speed with best output video quality, unlike the Handbrake distorted. Enjoy.