
It is a good idea to convert ISO to H.265 since it is an encoding format supported by many popular media devices. In this article, we talk about how to convert DVD ISO to H.265 with 2 different options.
What’s an ISO File and How to Convert an ISO File?
An ISO file is usually the backup of a DVD movie that contains all DVD data in a single compact file. The entire contents of a disc can be precisely copied into a single ISO file. However, you will find that only a few ISO video players and video editing software support this type of file. So, it’s recommended to convert the format from ISO to H.265 because H.265 video aims to provide the best playback quality while reducing the file size by almost half of what other video codecs do.
Top 1 ISO to H.265 Converter for You
DumboFab DVD Ripper is a professional ISO converter, the program features high efficiency and seamless conversion. With the help of this software, you can rip DVD ISO to H.265/HEVC, H.264, MP4, AVI, MOV and many more video formats without pressure. In addition, you are able to edit your DVD ISO videos, such as cutting video clips, rotating video angles, adding special effects, and more. Download it to have a try!
How to Convert ISO to HEVC/H.265 on PC/Mac? 3 Steps!
Step 1. Load ISO files
Launch DumboFab DVD Ripper on your computer. Click IFO/ISO button to load the DVD ISO image file you want to convert. Batch conversion is supported so you can add multiple ISO image files to convert at a time.
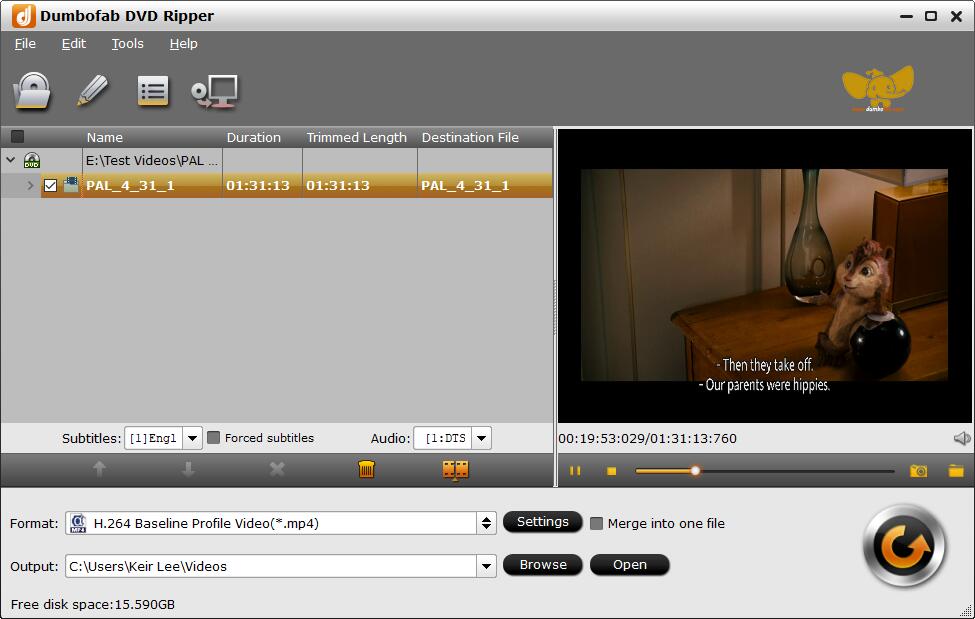
Step 2. Choose H.265 as output profile
Click “Format” bar and then select “H.265 Video(*.mp4)” from “Common Video” category as the output format. Optionally, you can select desired subtitle, audio track, etc. for your HEVC outputs.
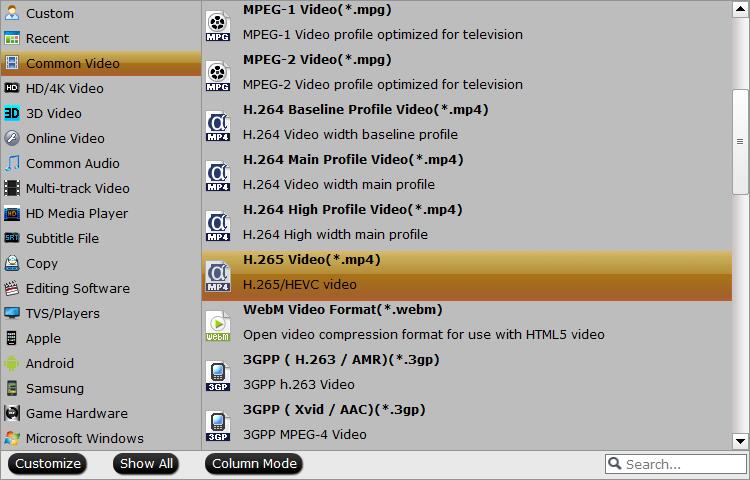
Tips: Flexible options are offered to further reduce the size of the encoded H.265 video. Click the Settings button beside the profile and enter into the parameter settings page. A slew of other variables such the video/audio codecs, pixel dimensions, frame rate, bit rate, audio sampel rate, etc. will help convert an ISO image at 5GB to a smaller H.265 file less than 1GB while keeping excellent output quality.
Step 3. Start conversion
Click the “Folder” icon in the Output bar to specify an output folder on your computer to save the output files. After finish the above steps, click the Convert button to start ISO to H.265 converting. Once done, you can play the DVD ripped H.265 video on HEVC-compatible devices like iPhone, iPad, Android, MacBook, PC, Roku 4, Xbox One, etc.
Freeware to convert DVD ISO to H.265
HandBrake can only handle any DVDs that do not contain any kind of copy protection. So, if you’re trying to convert a commercial DVD, shelve your idea for HandBrake and try the second solution.
Before executing the steps below, you should download and install HandBrake on your Windows, Mac or Linux based computer. Once done, open HandBrake and follow our instruction to convert your DVD collections to HEVC .mp4.
Tips: You can download the third-party library libdvdcss to help Handbrake access DVDs with protections. However, libdvdcss is mainly useful to remove CSS and region codes. 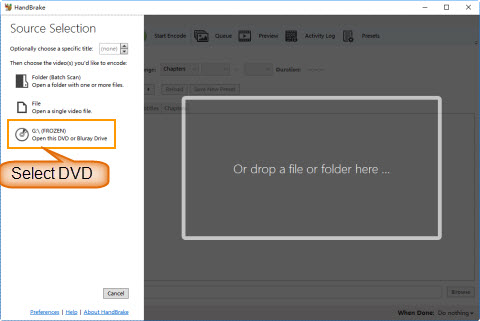
Step 1. Load Source DVD
Insert the DVD you want to convert to HEVC MP4 into optical drive of your computer, and then you should see the disc under Source Selection when you launch HandBrake. Clicking it, you will see HandBrake scanning the inbuilt titles immediately. Once completed, HandBrake will display the disc information in the main screen and choose main title, angle, and chapters automatically for you. Certainly, you can make some changes based on your own needs.
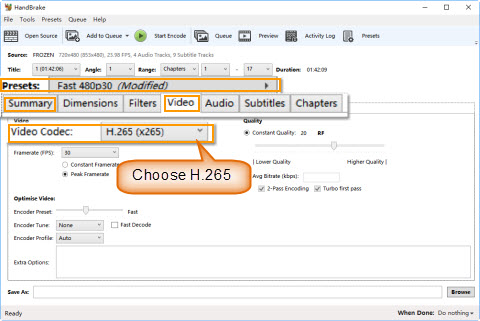
Step 2. Choose H.265 MP4 as the output preset.
Move to the right arrow of Presets, and then you should see five categories (Devices, General, Legacy, Matroska, Web), each with more or less premade presets to meet various user needs. You’re suggested to choose 480p preset for NTSC DVD and 576p for PAL DVD.
To convert DVD to HEVC, you need to:
Go to Summary tab, and make sure the format is MP4.
Click Video Codec tab and choose H.265 (x265) as the video codec.
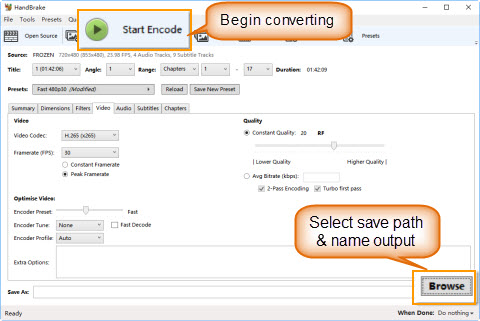
Step 3. Name store path and resulting file.
Click the Browse button at the bottom right to specify a file folder to save the output file and type a file name for the output.
Step 4. Begin ripping DVD to HEVC MP4.
HandBrake will start converting your DVD disc to HEVC-encoded MP4 after you clicking Start Encode button in the top bar.