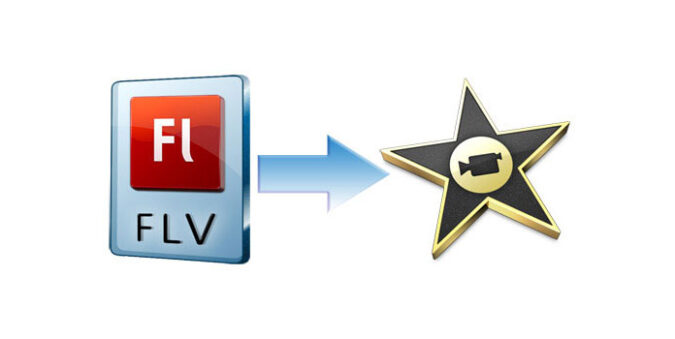
If you have collected some vivid FLV files, you may have the need to edit the FLV files in iMovie on Mac before sharing with others. However, when you’re trying to import FLV videos to iMovie, you may come across this problem: The file has an unsupported compression type.
Even if you have thought a thousand ways to settle down this problem, but the easiest and best way is to convert FLV to another video format compatible with iMovie. MPEG-2 and AVCHD, DV(standard definition), HDV (High Definition Video), MOV and MEPG-4 are all the acceptable video formats by iMovie, but among which, Apple Intermediate Codec .mov is the most accepted video format by iMovie.
To transcode FLV for iMovie editing, here I would like to introduce you to an user-friendly and professional video converter app – DumboFab Video Converter for Mac. It can help you to figure out this kind of problem effortlessly and keep the original quality of the video. No matter what version you have for iMovie, you’re able to easily to convert FLV files to edit in iMovie smoothly.
How to convert and import FLV to iMovie for editing
Step 1. Load FLV files
Go to your local folder where you have saved your FLV files. Directly drag and drop the FLV files to the program. Batch conversion is supported so that you can add all the FLV files you want to the program fro multiple conversion.
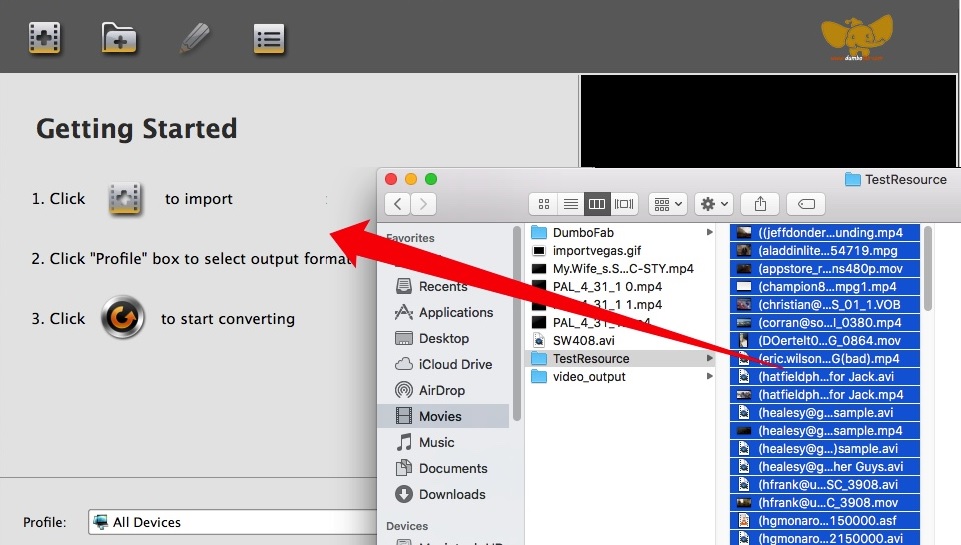
Step 2. Choose output format for Adobe Premiere
After the window shows up, it’s time to choose iMovie as the output format. To do this, you need to select “iMovie” from “Editing Software” category. By selecting the “iMovie” preset, you needn’t to adjust the video settings like video format, video resolution, frame rate and more by yourself.
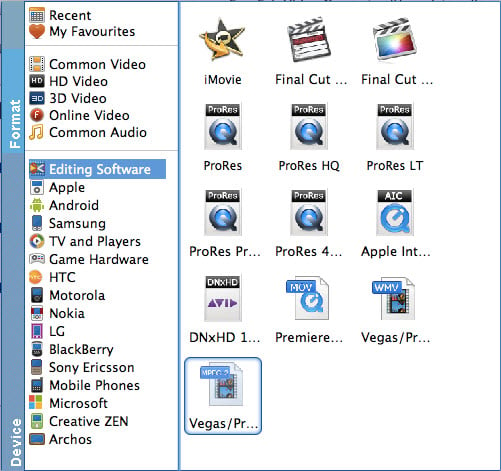
Tip: The default setting works well. Of course, if you want to customize video and audio encoding settings, just click the “Settings” button to customize these settings. You can adjust the output video/audio resolution, frame rate, bit rate, etc. to customize the output files to get the best quality you want.
Step 3. Start converting FLV to MOV for iMovie
Finally, hit the “Convert” button at the bottom-right corner of this app to convert FLV to iMovie supported formats. A while minute later, the conversion will be finished. And at the moment, you can find the converted files in its output folder. Then, import the output files to your iMovie for video editing.