
So I recently had to completely reinstall Davinci Resolve wiping my computer of all files it contained and did a fresh install of DaVinci Resolve. For 6 months I worked with the same .mov files shot from a Panasonic CX350 in DaVinci Studio 16.
Now with my new fresh install of DaVinci Resolve 16.1.1 (16.1.1 and earlier was the versions I had no problem importing and editing these same .mov files previously), these same .mov files import as audio only and I cannot seem to find how to have both audio and video to import.
Please any help/experience/advice appreciated! Thank you.
When importing MOV videos into DaVinci Resolve, you may find that this editing program fails to import source videos or import source video as audio only.
Why DaVinci Resolve can’t work with some MOV video files correctly? Possible causes are:
1. Incompatible codecs. DaVinci official website points out that not all QuickTime codecs are supported by default and that some codecs require third-party components.
2. Hardware configurations are too low to support 4K MOV footages, especially 4K MOV shot in high frame rate like 60FPS.
3. MOV file is corrupted.
How to Solve MOV to Davinci Resolve Importing & Editing Issues
Since the most issues occured due to incompatible issue, if your MOV files are not accepted by your Resolve, and in order to to make a smooth workflow of editing MOV on DaVinci Resolve, the quick yet easy method is to transcode MOV to DaVinci Resolve preferred DNxHD or ProRes files initially.
Though there are many programs available can help you achieve your goal on the current market, if you want to create a piece of outstanding movie, DumboFab Video Converter is indispensable during your journey to success in movie creation by transcoding MOV to DNxHD.mov. Besides MOV, you are also allowed to decode/encode MKV, AVI, MXF, FLV, WMV, H.265, etc to fit seamlessly DaVinci Resolve, Premiere Pro, Avid Media Composer and other NLEs with fast speed while retaining its pristine quality.
Steps to Decode MOV to DaVinci Resolve Supported Codec/Format?
STEP 1. Import DVD source
Click “Add Video” button at the top left corner to browse and select target MOV files. You can also simply drag & drop the DaVinci Resolve unrecognized MOV files into the main screen of this video converter.

STEP 2. Slect DNxHD or ProRes codec
Hit “Format” bar to select the output format. If you’re editing MOV videos DaVinci Resolve on a Windows PC, you’re recommended to select “Avid DNxHD” codecs or “MOV (AVC)(*.mov)”. For a Mac user, “Apple ProRes 422” and “MOV (AVC)(*.mov)” is recommended.
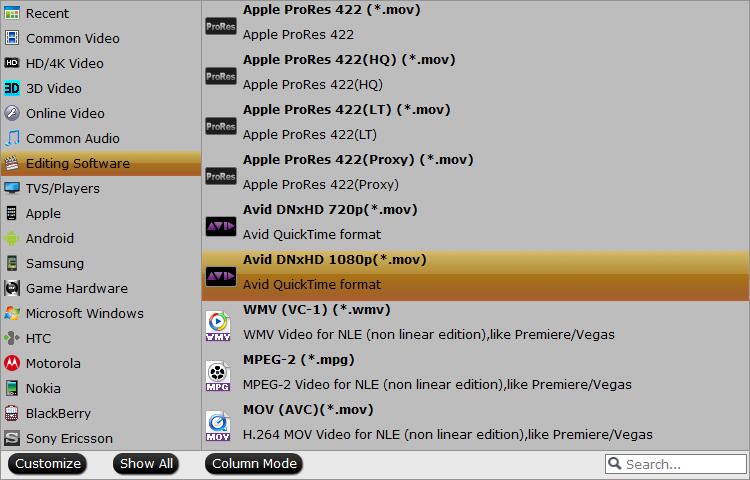
STEP 3. Start MOV to Davinci Resolve conversion
Click “Browse” button to choose an output folder if necessary. Then, tap “Convert” button to start transcoding MOV files. When the conversion completes, you can load the output file into DaVinci Resolve for a smooth editing without any trouble.