
| I just unboxed my first P4 Pro and shot a days worth of video. But it will not import into Adobe Premiere Pro. Any advice? |
| I got no problem with 4K 60fps, .MOV (H264), but If I shoot in 4K 60fps, .MOV (H265) then Premiere Pro CC wont work with my files. |
Obviously, Adobe Premiere Pro supports 4K MOV files in H.264 codec. However, Premiere Pro can’t imort HEVC .MOV from DJI Mavic, DJI Phantom.
Solution 1: Download and install HEVC codec for Adobe Premiere Pro
Note: Not everyone can install HEVC codec successfully. And the import error may still persist even if you have managed to install HEVC codec. What’s more, installing new codec may cause new problems. It may lead to codec conflict and failure of reading some files.
Step 1. Open Adobe Premiere Pro and enter your license.
Step 2. Import your Mavic 2 Pro HEVC-encoded video into Adobe Premiere Pro, and then you may receive a prompt as shown in the picture. (Some users might not get this message.)

Step 3. Click OK to perform HEVC codec installing.
Step 4. Restart your computer and import your HEVC footage.
Solution 2: Transcode DJI HEVC MOV to Premiere Pro compatible codec
If you are still unable to import HEVC-encoded files into Adobe Premiere Pro CC, transcoding should be a very helpful method. If you have Adobe Media Encoder, you can use it for video conversion. If you don’t have that tool or can’t manage to convert problematic MOV files to desired format with Media Encoder, you might as well try an easier-to-use yet powerful video converter and decoder – DumboFab Video Converter. To solve the DJI H.265 MOV or other incompatible issues, you’re suggested to download and install DumboFab Video Converter on your PC or Mac computer first.
Step 1. Import the DJI .mov video that you need to convert. Make sure you import the video onto your computer’s hard drive. Do not store video files on the server unless they’re going in your B-roll archive. Launch and click Add Video to add. You can also directly drag & drop your videos to the program directly.

Step 2. Click Format pull down list to select MPEG-2(*.mpg) from Editing Software category. The output video fit seamlessly in Adobe Premiere Pro CC 2020/2019/2018 and older versions. You can also choose “Final Cut Pro (ProRes)” as the output.
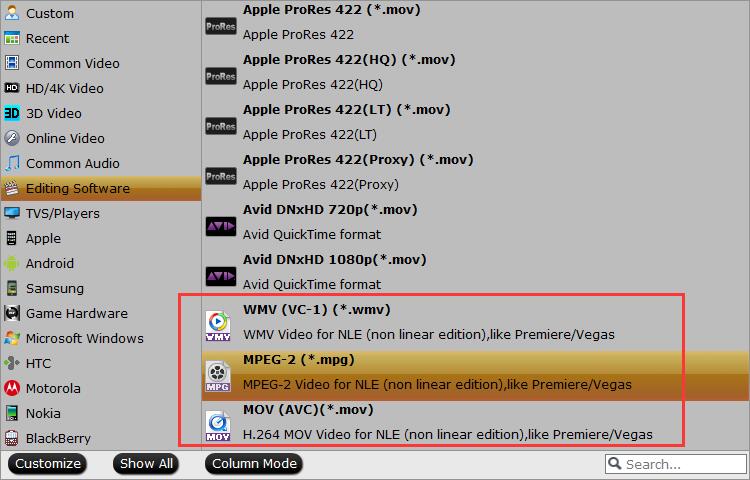
Step 3. When everything is OK, hit Convert button in the lower right corner and the conversion will begin in no time.
Once the conversion process completes, you should be able to import all of these converted DJI Mavic/Phantom HEVC MOV videos into Premiere Pro for edit/playback/export without any trouble.