
If you want to view a VOB file with QuickTime or import into iMovie for editing, you have to firstly convert VOB to MOV on Mac. In this article, let’s learn ho to convert VOB file to MOV with best quality.
What is VOB File?
A file with a .vob extension is usually the DVD video file stored in the VIDEO_TS directory at the root of a DVD. It mainly contains the digital audio and video streams, subtitles, and other metadata of the DVD media.
How to Open and Play A VOB file?
A VOB file will usually open on any player that allows playback of generic MPEG-2 files. VLC media player can also play unencrypted VOB files, and it works across many platforms, including mobile. Yet, you may fail to open VOB in players and editors like QuickTime Player, iMovie, and some other software, for VOB is unsupported by most programs. The best way to fix this problem is to convert VOB to MOV, the standard container format used by the QuickTime framework.
How to Convert VOB to MOV Easy & Fast?
Note: VOB files may be encrypted if they come from commercial DVDs. Choosing the right converter program hence becomes important. The converter introduced in the next part helps to convert VOB, be it a single video or files from a protected DVD, to MOV without error.
DumboFab Video Converter Ultimate for Mac offers the easiest and fastest solution to convert VOB files to MOV without losing quality. It converts a VOB file into MOV format on Mac in a straightforward and quick way, and it handles conversions to everything from AVI, WMV, MKV, FLAC, WAV, to MP4, WebM, M4V, MP3 and more than 150 other input file formats.
The software also comes with batch processing feature for converting multiple files simultaneously, as well as a handy editor that lets you perform basic editing on the video before conversion.
What’s more, it can also remove encryption to rip DVD VOB files to MOV directly. Moreover, it can process multiple VOB files at once and output them to MOV in the highest quality possible and without a watermark. For converting VOB to MOV on Windows 11/10, you can turn to Windows version of Ultimate Video Converter from DumboFab.
Step 1. Load VOB File(s)
Launch Video Converter Ultimate for Mac. Next, click Add Files to select the VOB files already on your system or hit Load DVD Folder to import VOB files (DVD titles) directly from your DVD source.
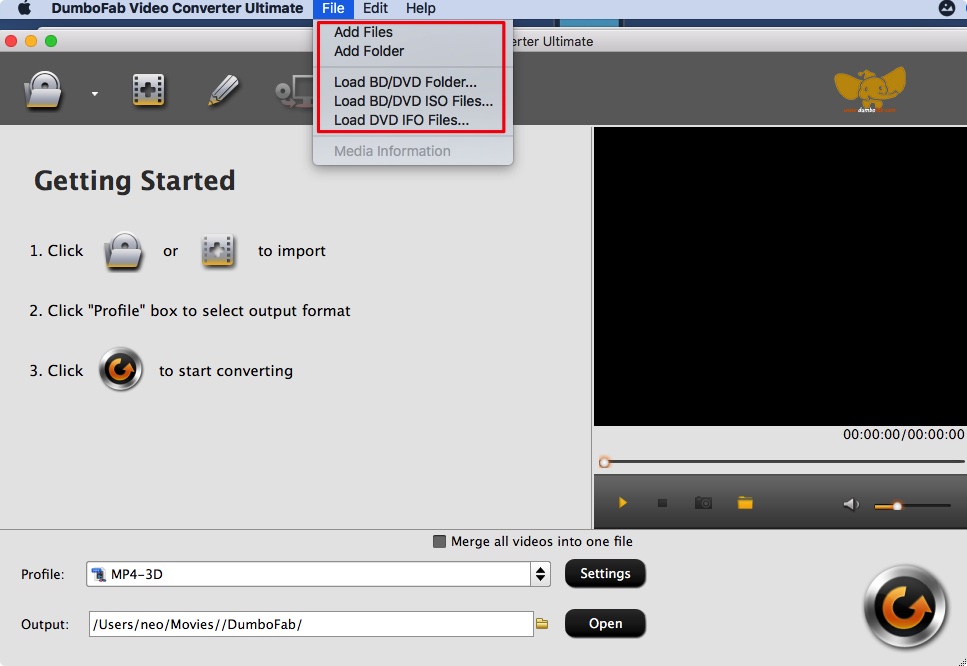
Step 2. Choose Output Format
Click the format image to open the output format library. Go to the Video category and pick MOV as the output format. You can freely choose another profile if you have a different idea.
Tips: After choosing the output format, the software will smart fit the best output settings for your video (keeping the original resolution, aspect ratio, and frame rate). Yet, if you want to customize the video yourself, you can achieve that in the Settings where you can change a/v codec, resolution, bitrate, norm, etc.
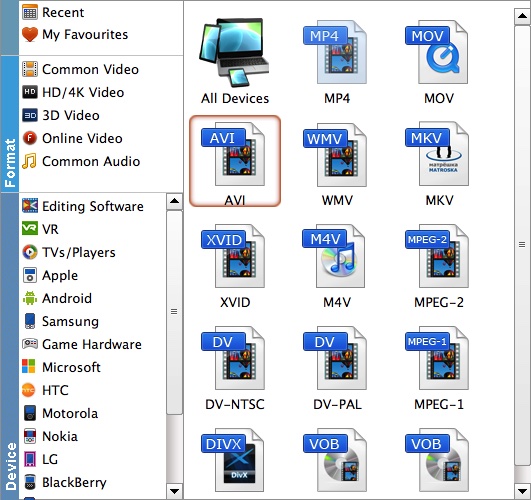
Step 3. Edit VOB file (optional)
If you want to trim part of the imported video, for example, you can use the “Clip” option on the toolbar of the main interface, this will bring up a clipping window where you can use the sliders to set start and end points. To do other basic edits, “Edit” option on the toolbar have you covered: “Crop” to customize the frame size (16:9, 4:3 etc) and cut off black margins, “Watermark” to add logo, and even much more. This part is self-explanatory.
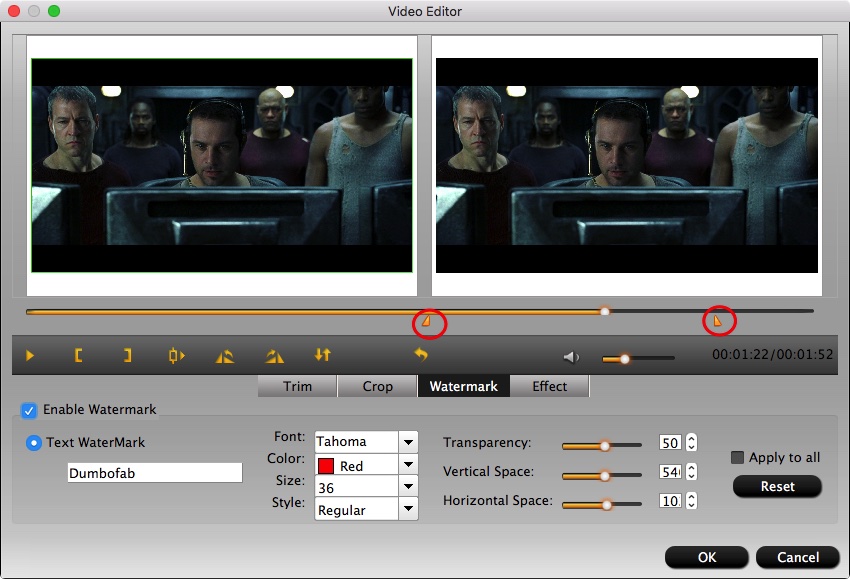
Step 4. Start Conversion
Specify an output path or leave it as default. Keep in mind that the destination folder should have enough space to store the output files. Finally, hit Convert button to start the conversion. The process should take anywhere between a few seconds to several minutes depending on the original file size.