
Is there a way to play ISO files on a Roku? I have been backing up my DVD collection, if possible id like to play these ISO files through Roku?
If you have lots of DVD ISO image files and a Roku, chances are you want to stream ISO files via Plex for playback on Roku 4/3/2. When you tried to When you try to do this, you’ll see a mixed response on Roku. Can Roku play ISO files?
Can Roku Play ISO Files?
Here is my answer. ISO is not one the Roku supported formats. Officially, the Roku only supports H.264 MKV and MP4/M4V video, meaning that’s the only media recognized over USB and Plex’ Direct Play. To get ISO files to play on Roku via Plex, you’ll need to convert ISO to MP4, a Roku compatible format first. Here is the entire progress.
There are many programs out there that allow you to convert and transcode these ISO contents for use them with your Roku 4/3/2. One of the finest solutions the recommended here is DumboFab DVD Ripper. With it, you can easily and fast convert ISO to Roku playable videos with excellent output quality. The program can also rip DVD discs and convert Video_TS folders, ISO/IFO files to various popular video formats like AVI, MP4, WMV, MPEG, MOV, FLV, MKV, 3GP, etc. as well as optimized video for playback on iPad, iPod, iPhone, Zune, Creative Zen, Archos, iRiver, Blackberry, Xbox 360 and more. If you are a Mac user, you can turn to the Mac DVD Ripper, which has the same function as the Windows version.
Simple Steps to Play ISO Files on Roku 4/3/2 via Plex
Step 1. Load ISO Files
After downloading, install and run DumboFab DVD Ripper. Then IFO/ISO button to import the source ISO files to the program. Alternatively, you can click the arrow on the right of the “Load DVD” button, and then select “Load DVD ISO Files” to load ISO files. As you can see, DVD folder and IFO are also well supported.
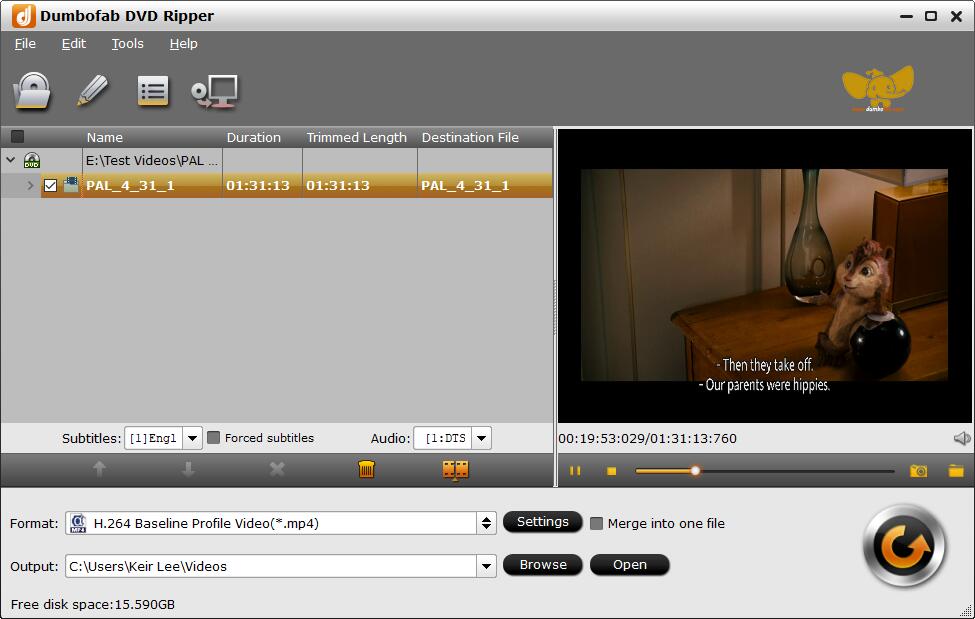
Step 2. Choose the output format
Click “Profile” and select MP4 from Common Video as the output format. The reason mp4 is the target format is that by packing the videos in mp4, the file size will be reasonable small and the video quality remains.
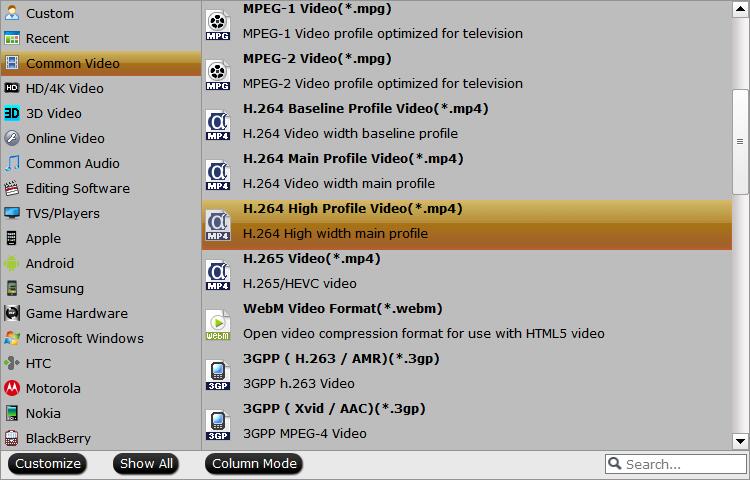
Tip – Advanced Settings: With the right settings you can retain the quality of the original DVD while also saving space. This is particularly helpful when streaming over your network. Simply click Settings bar and you can tweak the settings to your satisfaction and even save it as preset.
Step 3. Start the conversion
Finally, hit the “Convert” button at the bottom of the main interface to start the conversion. It will automatically convert ISO to Roku compatible video files.
After the conversion, you can hit “Open” button to quick locate the converted videos.
Step 4. Stream converted .iso files to Roku
- Transfer the digital copy in MP4 to a USB file or SD card and attach it to Roku.
- Make sure Roku USB Media Player Channel has been installed from Roku Channel Store.
- From the Roku home screen, select the Roku USB Media Player channel, and find the movie in the channel. (FYI: In a folder with both video files and subfolders, the video and movie files are shown at the top of the screen and the subfolders at the bottom of the screen.)
- Select the movie ripped from DVD to stream to HD TV via Roku. It may take several seconds to buffer or retrieve.
Tips: Roku devices support USB drives formatted with the FAT16, FAT32, NTFS, EXT2, EXT3, or HFS+ file systems. exFAT file system with which many new USB drives are pre-formatted is not supported by Roku devices.