
Why is my Windows computer not able to play 4K UHD videos? How can I enjoy smooth 4K UHD video playback on Windows?
Do these questions keep popping up in your mind while watching videos?
Well, if that’s the case read this till the end and find out easy and simple answers!
Issues When Play 4K on Windows(Windows 10/11 included)
First of all, let’s take at what 4K is. 4K, or say 2160p Ultra HD, is the chief culprit. The file size of 4K resolution video is generally large, leading to weighting operation of both the software app and your computer. For example, when an old PC is decoding a 4K UHD video, the CPU usage may surge to 90%. Accordingly, the 4K playback will very likely fail with stutter, freezing, lagging, blacking out or even crashing.
On Internet you can find many Media Player that claims to play 4k Video smoothly, but it realty they can’t do that. Some Media payer can do but here we are going to maximize your system performance to extract the true potential of your PC or Laptop. Some Media Players use Hardware Decoding(like VLC) for smooth playback but can can’t extract full potential from your hardware because media players are not allowed to modify your system graphics and power plan settings.
Possible Solutions to Fix 4K Not Playing on Windows
Update Graphics Driver to fix 4k Videos Lag
- Update your windows. (Enable Automatic Updates)
- Update you graphics driver to the latest version.
Change Power Plan to Increase System Performance
- 1. Press the Windows + R keys to open the Run dialog box.
- 2. Type in the following text, and then press Enter.
powercfg.cpl - 3. In the Power Options window, under Select a power plan, choose High Performance.
If you do not see the High Performance option, click the down arrow next to Show additional plans.
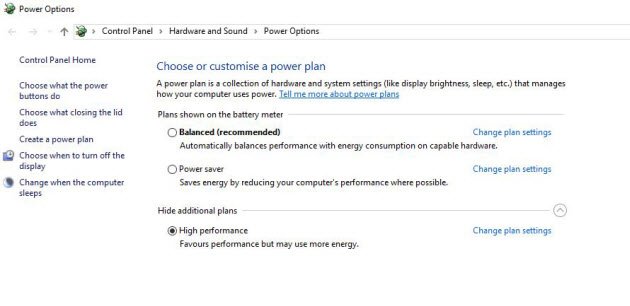
Maximize your Graphics Performance to Play 4k Video Smoothly
Change Graphics Performance to Maximum Performance. If you have a NVIDIA graphics card, then follow the steps below to get a higher FPS.
- 1. Open your NVIDIA Control Panel and click on Manage 3D Settings.
- 2. Open Program Settings and find TlsGame on the dropdown menu. If it can’t be found, press Add and find it.
- 3. Set Maximum pre-rendered frames to 1.
- 4. Set Monitor Technology to G-SYNC (if it’s there)
- 5. Set Power Management Mode to Prefer maximum performance.
- 6. Set Multi-Display/Mixed-GPU Acceleration to Single display performance mode
- 7. Disable Vertical Sync
- 8. Enable Threaded Optimization
- 9. Set Preferred Refresh Rate to Highest available.
Installing a Media Player that Supports 4k Playback
Install a 4K Ultra high def video player that is compatible with your OS. VLC, 5K Player, PotPlayer, Media Player Classic is highly recommended.
Compress large 4K video files with the help of hardware acceleration
If you tried all efforts but still cannot fix the 4K not playing on PC problem, then you can try to compress large video files. Many of you may misunderstandings on video compression. In fact it can be a good way and an ultimate solution to make 4K videos playable on your PC, Mac, iPhone, Xbox, Android smartphone or tablet without any problem!
Best Software to Compress UHD 4K Videos for Windows
First of all, download DumboFab Video Converter on your PC or Mac. After all, it is an all-in-one video software capable of video format conversion (e.g. MOV to MP4, AVI to iPhone), resolution shifting (e.g. 4K to 1080p), video editing/processing and more.
- Fast: Compress/reduce 4K file size without losing quality, 48X real-time faster.
- •Convert video formats or codes of any HD and UHD videos, e.g. H.264 to HEVC, MKV to MP4.
- Most stable for GoPro, DJI, DRV 4K videos, without crash or stutter.
Simple Steps to Convert and Compress 4K Large Videos
Step 1. Run the 4K video converter your Windows or Mac, and then click “Add Video” button to let your 4K videos added and loaded.

Step 2. On the pop-up Output Profile window, choose MP4 from “Common Video” category.
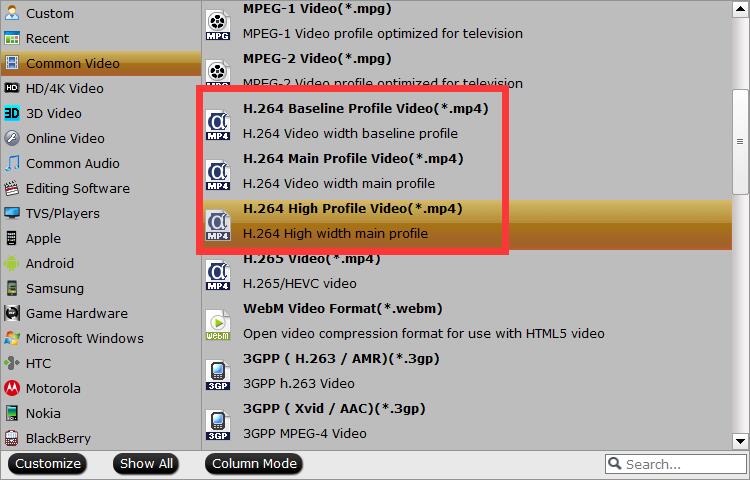
Step 3. Set Video Resolution at 1080p > Click “Settings” button; you can adjust video and audio settings, including codec, aspect ratio, bit rate, frame rate, sample rate, and audio channel. To down-convert ultra HD 4K to 1080p, do remember adjusting video size to 1920*1080. That is the exact 1080p.
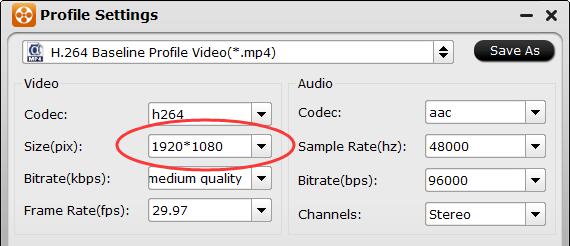
Step 4. Tap Convert button and start compressing 4K videos for smooth playback on your Windows PC.