
I want to edit Gopro footage in Sony Vegas 17, the preview window is very lazy, its big lag , i can’t work like that. Anyone had a similar problem?
If you are experiencing issues editing GoPro Hero 6/7/8 4K HEVC footage in Vegas Pro, this post may shed you some light on this. It explains a workaround to get Vegas Pro accepting GoPro Hero 4K H.265 files without a glitch.
When you first try to import GoPro 4K H.265 video to Vegas Pro, you need to install the H.265 codec, and by clicking “Ok”, it will do it automatically and then import the video just fine.
If you have the 17 license, it should be up to date already. Older 13, 14, 15 and 16 versions don’t support H.265. Keep in mind that 4K H.265 footage requires a ridiculous amount of processing power if you want to edit it in its original format, so you might want to create proxies of the clips before you start editing. Unless you have a very high-end PC. The ultimate solution to transcode or even downconvert 4K H.265 videos for viewing and editing GoPro 4K footage in Sony Vegas flawlessly.
The Easiest Solution: Converting GoPro 4K HEVC to MPEG-2 for Smooth Editing
When it comes to transcoding GoPro videos for Vegas Pro, someone recommend H.264 as the target format. That’s really not a great idea becasue H.264 is also a format that requires heavy lifting by your CPU and may led to laggy playback issue. For a smooth editing, the most friendly codec is MPEG-2. To do the conversion job, you can adopt DumboFab Video Converter for help.
This program is an easy-to-use yet professional 4K HD Converter that features high efficiency and seamless conversion. With it, you can easily and quickly transcode GoPro 4K HEVC to lossless MPEG-2 , which can be used in Sony Veags Pro without any problem.
3 Easy Steps to Convert GoPro HEVC to MPEG-2 for Vegas Pro
Step 1. Open the best 4K HEVC Converter, you can directly drag and drop source GoPro HEVC files, or click Add Video button on the toolbar to load HEVC files.

Step 2. Click Format pull down list, move mouse cursor to Editing Software and select MPEG-2 (*.mpg) as the output format.
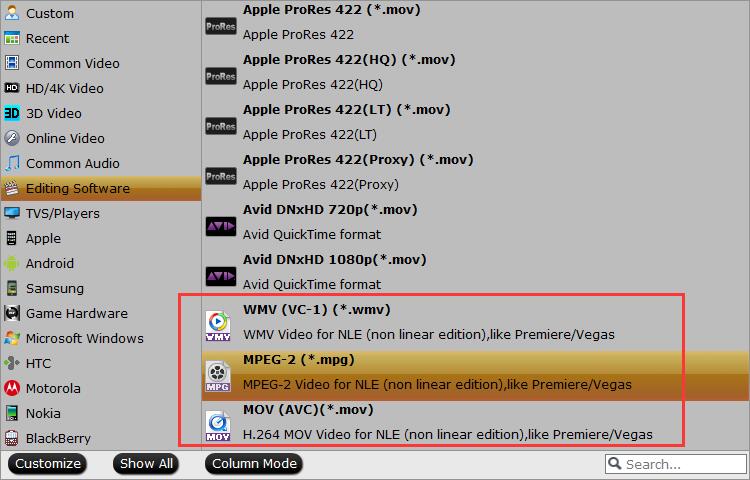
Step 3. Hit Convert button in the lower right corner and the conversion will begin in no time. Once done, Sony Vegas Pro should be able to import the converted GoPro 4K H.265 footage without any trouble.