
As we all know, HEVC/H.265 is the new welcome format to backup one’s DVD collection. In this article, we will lead you to convert DVD to HEVC/H.265 easily.
Part I. [For Protected DVDs] Convert DVD to HEVC/H.265 MP4 Efficiently with DumboFab DVD Ripper
Overall, DumboFab DVD Ripper is able to rip any DVDs to HEVC/H.265 with Fast Speed, High Quality, and Small Size. It supports amost all DVD encryptions like Disney X-project DRM, CSS, region code, RCE, APS, Sony ArccOS, UOPs, etc. With the NVIDIA CUDATM technology, the conversion is processed on NVIDIA’s GPU instead of your computer’s CPU and you can convert a DVD to H.265 video as short as 5 minutes.
Step 1: Add the Source DVD disc/Folder
Insert the target DVD disc into your DVD-ROM. Open DumboFab DVD Ripper and lick “Load DVD” button to import souorce DVD. A couple of seconds later after loading DVD, all titles will be presented and main title will be selected automatically.
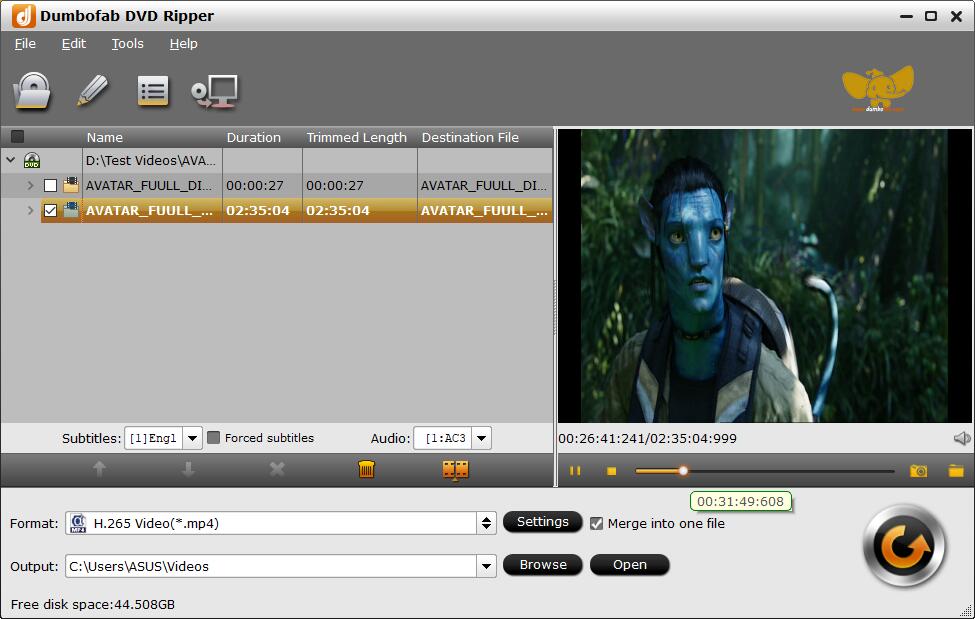
Step 2: Convert DVD to HEVC/H.265 in the Best Quality
Click Format bar and find Common Video and then select H.265 Video(*.mp4).
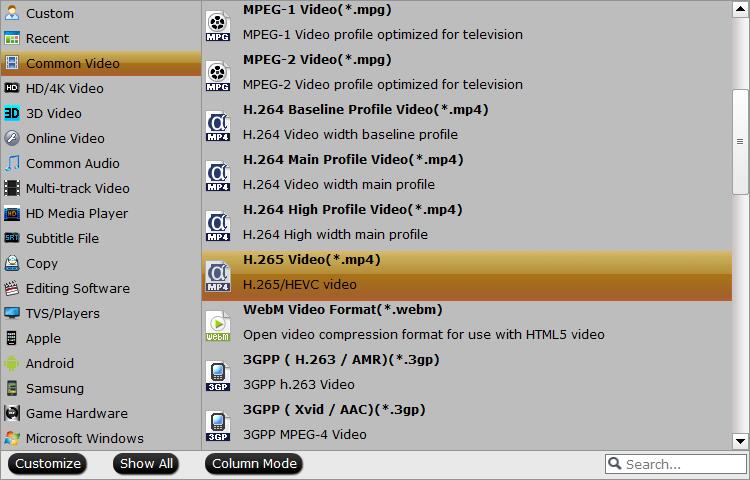
Step 3: Begin DVD to HEVC Conversion
Click the Browse button to select a destination folder in the dialog box that opens, and click OK. Then click the big Convert button to start converting.
Part II. [For Homemade DVDs] Free Convert DVD to H.265 (x265) MP4 with HandBrake
HandBrake can only handle any DVDs that do not contain any kind of copy protection. So, if you’re trying to convert a commercial DVD, shelve your idea for HandBrake and try the second solution.
Before executing the steps below, you should download and install HandBrake on your Windows, Mac or Linux based computer.
Step 1: Insert the DVD that you want to convert into your PC. Hit on the icon saying Source and then select the DVD drive option.
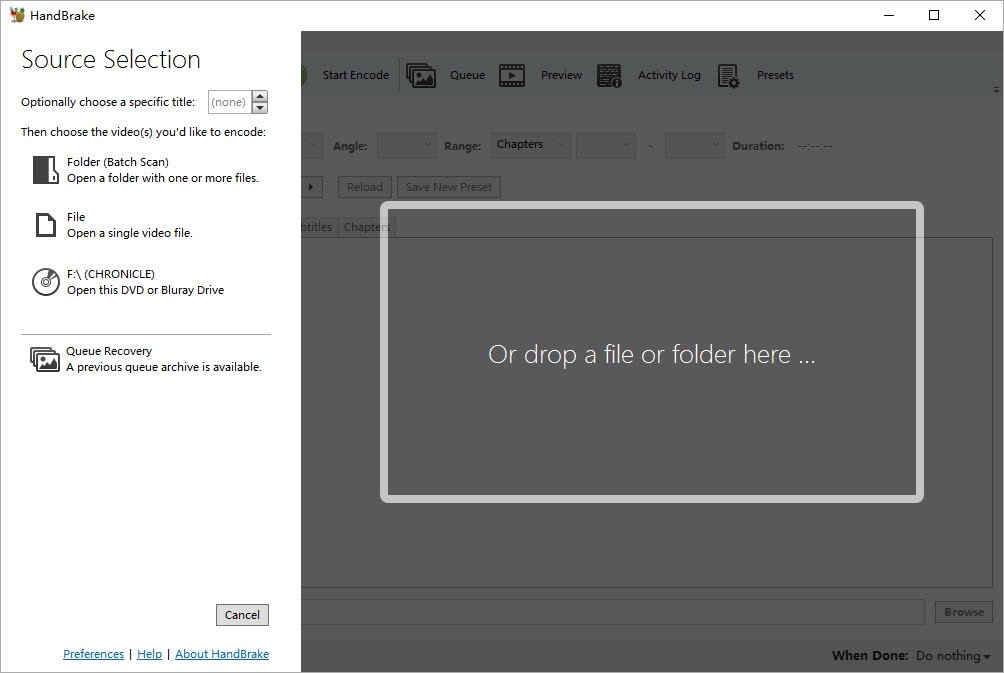
Step 2: Select Title and Chapters for the DVD files. The main title for the source is selected by default in case of non-commercial DVDs. Hit Browse to select the location where you want the converted file to be saved.
Step 3: Choose H.265 as output format. You can also select other file parameters like the quality of the video, bitrate, settings, audio track, and others.
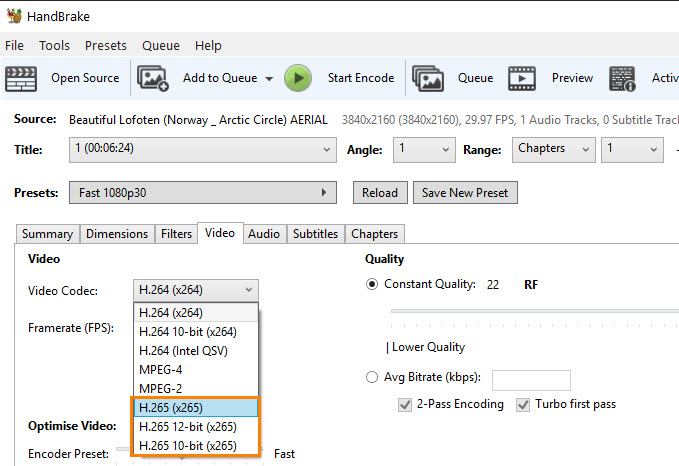
Step 4: Start the ripping work. Once you click on the Start Encode button on the top of the window, HandBrake will begin getting DVD disc ripped to MP4 encoded by HEVC digital format. Once the conversion is completed, your video files in H.265 format can be played on your computer, iOS devices, Android devices, home theater and so on.