
How do I convert DVD VIDEO_TS folder into a single MKV? Here in this post, I will share you 3 best ways to convert DVD Video_TS to MKV with best quality.
What is Video_TS?
Do you know what Video_TS is? And more importantly, do you know how to play Video_TS files? Whether you have seen this type of video form or not, I bet you are curious now. Well, be patient, we’re going to tell you all about it.
Few people have noticed that there are 2 data folders inside a DVD disc – Video_TS and Audio_TS. The TS stands for “title set” and is part of DVD structure. On a DVD disc, movie files are stored in the VIDEO_TS folder and audio files in AUDIO_TS folder which is basically empty.
DVDs that contain movie information will have files with the extensions IFO, BUP and VOB in the “VIDEO_TS” folder. Files with the IFO extension contain information that allows the player to reference specific chapters, subtitles and audio tracks. Files with the BUP extension are backup files for the IFO files. These backup files allow the disc to play if the area containing a related IFO file is damaged. Files with the VOB – video object – extension contain the video, audio, subtitle and menu data that’s decoded by the player and displayed on the screen.
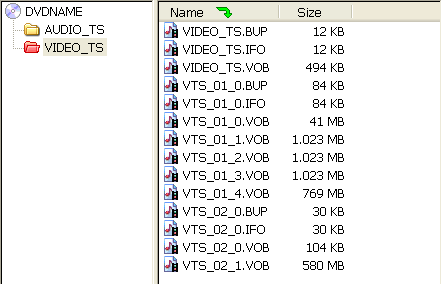
When a DVD is inserted into a player, the player first looks for and reads the “VIDEO_TS.IFO” – video title set information – file in the “VIDEO_TS” folder. The information contained in this file tells the player where to locate and how to process the information in the “VIDEO_TS.VOB” – video title set visual object – file. Video object files larger than 1GB are split into smaller files or chapters. Files with information for each chapter carry the same file name with differing extensions, like “VTS_01_0.VOB,” “VTS_01_0.IFO” and “VTS_01_0.BUP.”
In the below content, we would like to introduce several different DVD converter tools to help you convert Video_TS file to MKV file in detail.
How to Convert Video_TS to MKV with VLC Media Player
VLC media player is a free and open-source portable cross-platform media player software and streaming media server. VLC is available for desktop operating systems and mobile platforms, such as Android, iOS, iPadOS, Tizen, Windows 10 Mobile and Windows Phone. As one of the most popular multimedia playback and streaming tools, VLC Media Player not only plays and streams multimedia files, but also helps you convert media files between different formats. It could help you easily convert Video_TS folder to MKV file.
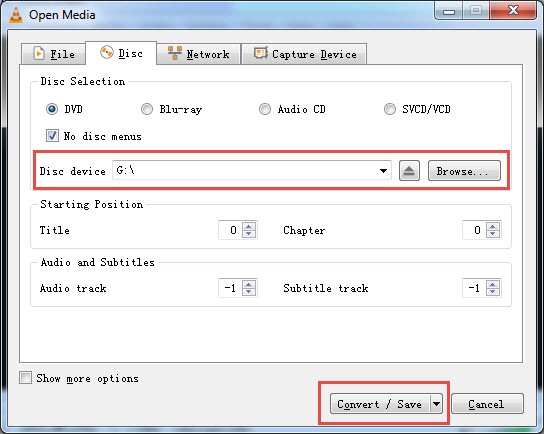
Follow the below steps to learn how to convert video_ts folder from DVD disc to MKV file within VLC media player in detail:
- Make sure you have downloaded and installed the latest VL media player on your computer. Meanwhile, get source Video_TS file ready for converting.
- Launch VLC media player and then click “Media” on the top left corner of VLC to choose “Convert/Save…” option.
- In the new windows, click on “Disc” > choose “DVD” option under Disc Selection. Then, choose the DVD drive location by clicking on the “Browse…” button.
- Click on “Convert/Save” button at the bottom.
- In the popup new window, select the codec and container you prefer like MP4 in the drop down menu of Profile to encode your conversion. Then, click on “Browse” to choose a local folder to collect the converted DVD video.
- When all the above preparations are done, click on “Start” button to start converting DVD to MKV with VLC media player. Once the converting process begins, you will see a progress bar at the bottom. Please wait patiently, the process may take you a very long time to finish if you are planning to convert a movie DVD to MKV.
If you are going to convert Video_TS from your computer hard drive to MKV, follow the below steps:
- Run “VLC media player”.
- From main menu select “Media” > “Convert / Save…”.
- On “File” tab, click “Add…” button.
- Choose the VOB video file from the source Video_TS folder.
- Click “Convert/Save” button.
- Select Profile as MKV.
- Click on the icon button that has hint: “Edit selected profile”.
- On “Encapsulation” tab, leave “MKV” selected.
- Click “Save” button.
- In “Destination” selection, click “Browse” button to select directory and file name for you destination MKV file.
- Click “Start” button.
You see, its’ quite convenient to convert Video_TS folder to MKV file with the help of VLC media player, isn’t it? However, you need to know that you have to install codec package to let VLC media player to rip and convert encrypted Video_TS file to MKV. And you can’t select subtitles and audio tracks from source Video_TS file. That’s why we would like to recommend you the below tool.
How to Convert Video_TS to MKV with DumboFab DVD Ripper
Using VLC to convert Video_TS folder to MKV is little bit of complicated owing to their complex interface and operation. What’s more, Video_TS folder can be protected. Unfortunately VLC cannot convert protected Video_TS folders to MKV.
DumboFab DVD Ripper is different. It can convert Video_TS folder (incl. protected DVD folders) to MKV, MP4, WMV, MPEG, MOV, iPhone, and more with no hassle at fastest speed. It supports flawlessly converting DVDs or DVD Video_TS folders with region codes, CSS mechanism, Sony ARccOS, UOPs, APS, RCE protections to MKV and more.
- Convert Video_TS folder or DVD disc to MKV with high quality.
- Rip DVD/folder to MKV, DVD to MP4, MPEG, WMV, FLV, as well as DVD to WMV, MOV, MP3, iPhone, Android, etc.
- Support Video_TS folders, DVDs, ISO Images which have DVD CSS, UOP, RCE, region code and Sony ARccOS protections.
- Built-in Hyper-threading and High Quality Engine offer fast conversion speed and original output quality.
- Freely adjust output video/audio resolution, frame rate, bit rate, etc. Trim a part of content to convert.
- Compatible with Windows 11, Windows 10 or lower. Mac version is available. 100% clean and safe.
Step 1. Load Video_TS folder to the program.
Open the DVD ripper, and click Load DVD button to select and import your local VIDEO_TS folders. You can also directly drag the VIDEO_TS folder from the computer to this app’s main interface. You can also load DVD discs, ISO image files to the program.
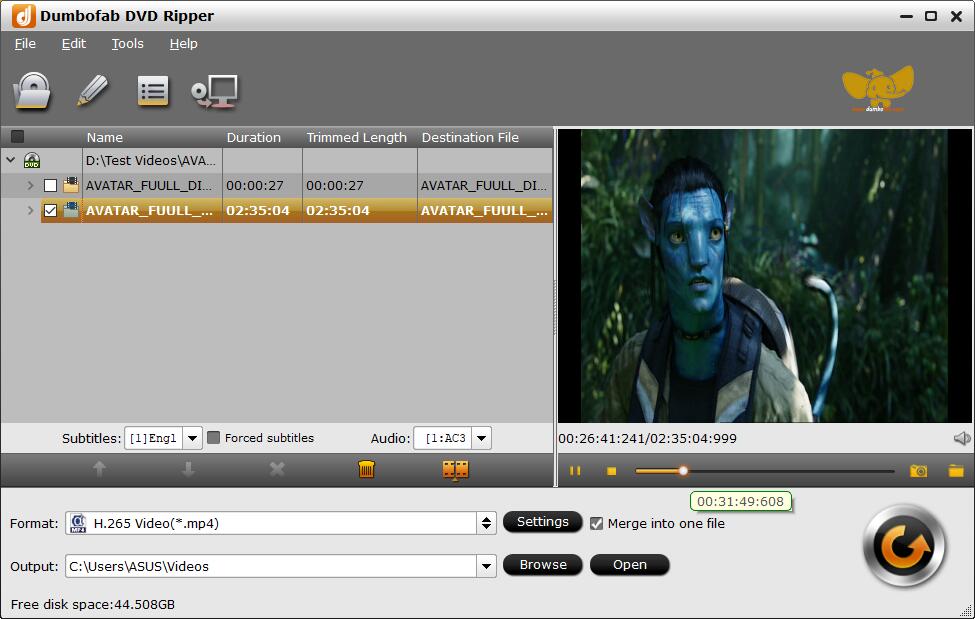
Step 2. Select the subtitle (Optional)
If you do not want to convert Video_TS to MP4 with subtitles, please skip this step. To select the subtitles you like, simply click Subtitles and select the one you prefer. You can also choose preferred audio track from the Audio drop-down lists. If there is no desired subtitle, you can also add an external subtitle to your movie.
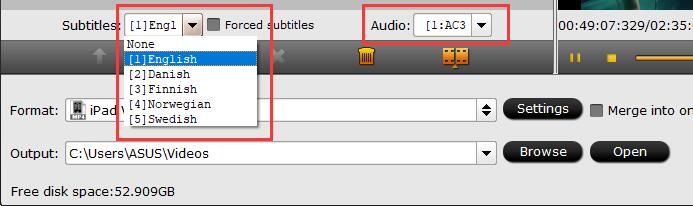
Step 3. Convert Video_TS to MKV in the Best Quality
Click “Profile” and select Lossless MKV as the output format.

Step 4. Start converting Video_TS to MKV
Check to make sure all the settings are OK and then click the Convert button to begin the Video_TS to MKV conversion on your PC or Mac. And it will get your work done within a few minutes. So please be patient until the whole conversion process done.