
Many people today tend to rip their DVDs to digital versions and upload these videos to cloud for streaming or sharing at anytime and anywhere. Here is someone who wanan upload DVD to Dropbox:
“I would like to know how to upload a DVD directly to Dropbox because I do not have enough space on my hard drive to hold it. I’m trying to provide access to this DVD for other people. Thank you.”
Dropbox is a storage document that can synchronizes your files online and across computers. Only if you have a Dropbox client portal on your computer, moblie phone and tablet that has an internet connection, you can access the stored files from Dropbox whenever and wherever. If you have lots favorite movies and TV shows on DVD discs, you can upload them to Dropbox for viewing anytime from anywhere. If you’re looking for an easy way to put the DVD library in Dropbox for streaming, read on to get the best solution.
Actually, Dropbox doesn’t support DVD format. To get the movies off of DVD dics and onto Dropbox for streaming and playback on your phone, tablet, Roku box, game console, and more, you’ll need to rip DVD to a Dropbox-friendly format first. To do so, a DVD Ripping software is essential. Here DumboFab DVD Ripper (or Mac version) is recommended to you. It is easy to use for editing and conversion and makes great quality copies of my DVDs.
This DVD ripping tool can rip any encrypted DVD and convert DVD to MP4, MOV, AVI, MKV, etc popular formats. For the video size limit of Dropbox site, the built-in editor also allows you to extract DVD clips with the very part you want. Or, you can just choose to rip certain chapters of a DVD as you like.
Part I. How to rip DVD to Dropbox friendly video for uploading
Step 1. Load DVD movies
Insert the DVD disc into your computer’s DVD drive and run DVD Ripper. You can click the “Load DVD” button to load the DVD files to the program. DVD ISO/IFO, VIDEO_TS folder are supported also.

Step 2. Specify output format
As has been stated above, Dropbox supports MP4, etc video files. Click “Profile” box and move mouse cursor to “Common Video” category and select “MP4 Video” as the output format.

Step 3. Trim/Edit DVD files
Since Dropbox has limitations about the uploading video size(If you only have the free account, you only have 2 GB of space), please pay attention to the video size when ripping DVD movies for Dropbox. Here we should highlight the trim function on this software. Just click “Edit” to trim the DVD videos to get the very part you want. Besides trimming, cropping, adding watermark, adjusting special effect, are well supported as well.
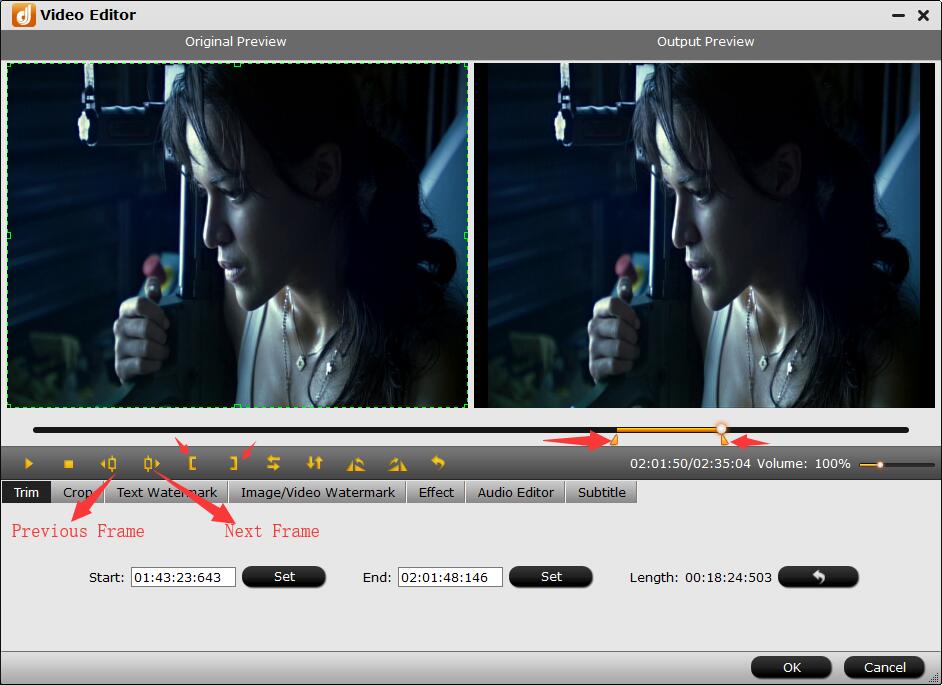
Step 4. Start converting DVD to Dropbox
When all these settings are ready, you can click the “Convert” button to begin the DVD to Dropbox conversion. When the ripping is done, you can click on “Open” button to locate the ripped videos.
Part II. How to uploaded converted DVD to Dropbox
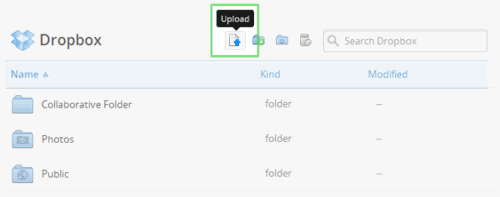
1. Sign in to the Dropbox website.
2. Click the Upload button from the very top of the window. The upload button
3. A window will appear. Click the Choose File button and then select the file on your computer that you’d like to add to your Dropbox.
4. Choose as many files as you like, and then click the Start Upload button.
5. The window will disappear, your files will start uploading, and you’ll be shown a progress indicator. That’s it, you’ve added files to your Dropbox!