
“I have a load of MOV video from my digital camera, is there an easy (and preferably free) way to import the video into iMovie without the quality degrading?”
Have you ever encounter such problems mentionded above? If you got some MOV files from digital camera or somewhere else, you may wanna open it with iMovie on our Mac to create some fantastic shows to share with your friends or family. But then an error appears: file import failure, audio going out of sync, or video but no audio when brought into the timeline. So, what’s the available way to ingest MOV videos to iMovie for further editing?
Mostly, there won’t be such a problem of importing .mov to iMovie. The video codec, such as AIC or H.264, DV, MPEG-4, MPEG-2, is authorized to import MOV files to iMovie. But when the MOV files are developed with incompatible mode, they are failed to add MOV video to iMovie. This problem would result in issues like playback, slow progress, etc. iMovie works best with Apple InterMediate Codec, so the easy workaround to use MOV in iMovie is to convert MOV to AIC .mov for iMovie.
Actually, it’s not as difficult as you imagine. What’s need is a just a common video converter like DumboFab Video Converter for Mac. By running it, there is no need to set the codec yourself: the Mac program has a optimized preset for iMovie. Besides iMovie, the program also exports ProRes for FCP, DNxHD for Avid, etc.
Guide: Converting MOV to iMovie on Mac(Ventura included)
Step 1: Load the original .mov videos
Set up the Converter on Mac and run it. Click “Add” button on the main interface to load your MOV video clips. If necessary, you can click the button “Merge into one” to combine several videos into one file.
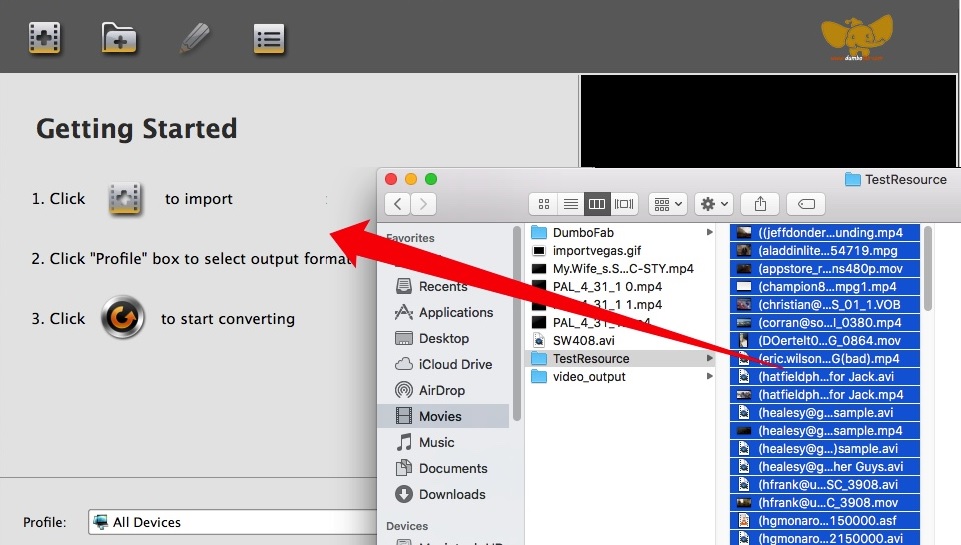
Step 2: Select output format
Click the format bar, and move mouse cursor to iMovie/FCE — > Apple InterMediate Codec(AIC) (*.mov). The output video seamlessly fits iMovie 11.
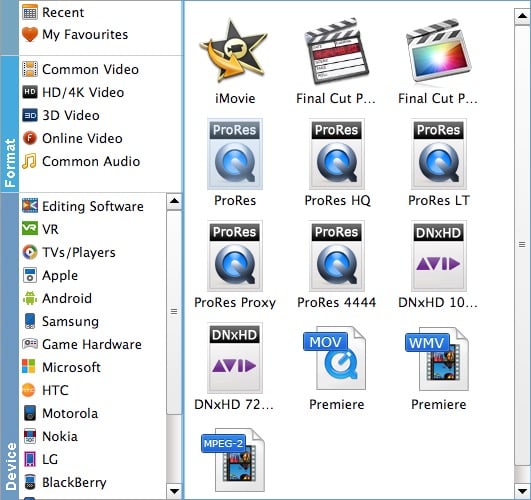
Tip: Furthermore, you are provided some useful edit functions cropping, trimming, adding watermark, attaching subtitles for pre-editing your video files so that you can simplify your iMovie editing.
Step 3: Start the MOV to iMovie Conversion
Finally, simply click the big Convert button to start the MOV to iMovie conversion. Just a few minutes, you make it.
After the conversion, click “Open” to locate the result videos and then launch iMovie,choose File > Import > Movies…, to import the converted MOV video into iMovie; prepare for editing. You will find that it’s just a piece of cake to edit MOV files in iMovie.