
Compared with MKV, MOV is often for common use, like saving movies and other video files. Therefore, many common video viewers prefer MOV to MKV. If you want to convert MKV to MOV, here we list 3 top ways.
How to Convert MKV to MOV without Losing Quality
1. DumboFab Video Converter
When you need a speedy, easy, and powerful capable MKV to MOV converter, DumboFab Video Converter should be your first option. It can convert 4K, 8K, 120FPS, HDR, and 10-bit MKV videos smoothly even on less-robust machines. The ability to handle 370+ formats ensures you can convert a video to MKV, MOV, MP4, H.264, HEVC, Apple ProRes, DNxHD, or whatever other formats you need without hassles. Thanks to the support of batch conversion and the uncluttered interface, even a beginner can turn a large collection of MKV video files to MOV at a time with ease.
Step by step guide to convert MKV to MOV easily
Step 1. Add MKV Videos
Click “Add Video” button to load the MKV files. You can load many MKV files to this program to convert at a time.

Step 2. Choose MOV as output file
Click the “Profile” drop down list to select MOV from “Common Video” category as the output format.
While if you have no idea which format your device supports, you can go to the Device tab like “Apple”, “Samsung”, etc. and directly export videos to its compatible format. The output files will work perfectly on your devices.
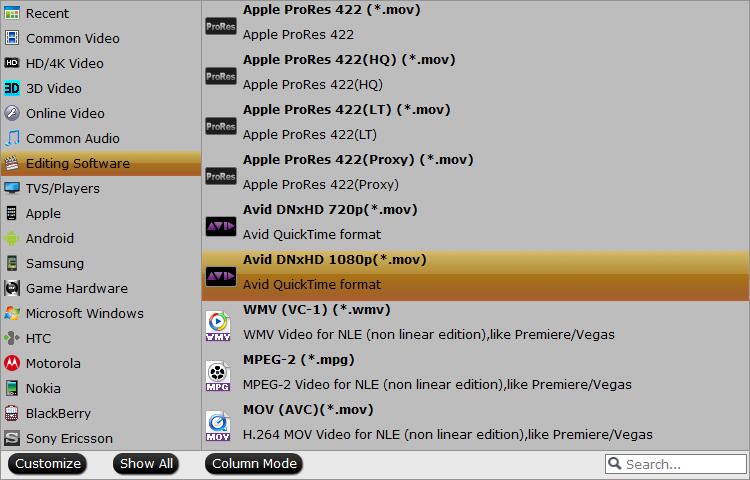
Step 3. Start the conversion.
When everything is OK, you can click the big “Convert” button to start MKV to MOV conversion.
2. VLC media player
You might already have VLC media player installed on your computer. This capable multiple media player is well-known for the capacity to play video and audio in almost all popular and rare formats. But did you notice the hidden video conversion feature hidden under the top menu bar? It lets you convert MKV to MOV, MP4, and dozens of other formats. Advanced codecs like VP8, VP9, H.264, and HEVC are supported. There are the choices of codec, frame rate, and bitrate rate settings. Below is the demonstration of how to convert MKV to MOV on Mac. But you can also use VLC to turn MKV to MOV on Windows and Linux.
Step 1. Launch up VLC media player on Mac. Hit File and choose Advanced Open File.

Step 2. Choose Browse and then select the original MKV file that you want to convert into MOV. Hit Open to confirm.
Step 3. Hit Stream Output and then click on Settings.
Step 4. Hit Browse, name the output MOV file and select the output location.
Step 5. Choose Quicktime for Encapsulation Method.
Step 6. Choose the target video codec and video bitrate. In my case, I choose H.264 as the video codec. As for the bitrate, the common setting for a regular 1080P video is around 3000 to 5000 kbps.
Step 7. Select the audio codec. Specify the audio bitrate and channels.
Step 8. Hit OK and choose Open to enable VLC to convert MKV to MOV on Mac.

3. FFmpeg
Above all, you need to install FFmpeg on your system. Then, you can convert video from one format to another using a command line. To convert MKV to MOV without re-encoding, you should enter the following command line:
ffmpeg -i inputVideoName.mkv -c:v copy -c:a copy outputVideoName.mov
What do the parameters mean?
- -i inputVideoName.mkv : this is the name of your input MKV file.
- -c:v copy -c:a copy : this tells FFmpeg to directly copy the video and audio from one video container to another, no transcoding.
- outputVideoname.mov : this is the name of the destination mov file.
Conclusion:
Converting file formats like MKV to MOV is not a tough task; the key is that you choose a useful tool that is compatible with the system you use. For ultra fast and lossless conversion, we strongly recommend DumboFab Video Converter.