
The Chromecast is a favorite choice for entertainment lovers to stream movies, videos, and other content on the big TV screen. It is a convenient way to cast DVD to a bigger display via Chromecast. Now let’s learn the guide to stream DVD to Chromecast.
Chromecast Supported Media Formats
Chromecast supports audio, video and graphic media formats like JPEG, GIF, PNG, BMP, WEBP, HE-AAC, LC-ACC, MP3, WAV, and much more.
The Chromecast collects and streams content with the help of Wi-Fi to their chosen HD steaming output device like TV or monitor. We can cast DVDs on Chromecast with the help of mirrored technology of Google digital streaming device. Therefore for this purpose, Google video stream is used in Chromecast.
How to Stream DVDs to Chromecast 2/3/Ultra from PC/Mac?
You can stream almost any movie or media with the assistance of Google Chromecast, but does not include DVD. First you will need a DVD ripping tool as third party assistance in DVD/ISO to Chromecast conversion.
Best DVD Ripper for DVD Casting – DumboFab DVD Ripper
● Rip and convert any DVDs including latest copy-protected DVD discs/DVD folders/ISO files to MP4 and WebM friendly with Chromecast.
● Thanks to hardware acceleration technology and other cutting-edge techniques, it can digitize DVD and stream to Chromecast just in 5 minutes.
● It is available to stream DVD to Chromecast on Windows XP, Vista, 7, 8, and 10, etc, as well as Mac OS X 10.6 or later, including macOS Big Sur.
Steps to Convert DVD to Chromecast Friendly MP4
Step 1. Load the source DVD
Launch DumboFab DVD Ripper and then insert your DVD into your disc drive. Click Load Disc button to load the DVD movie.
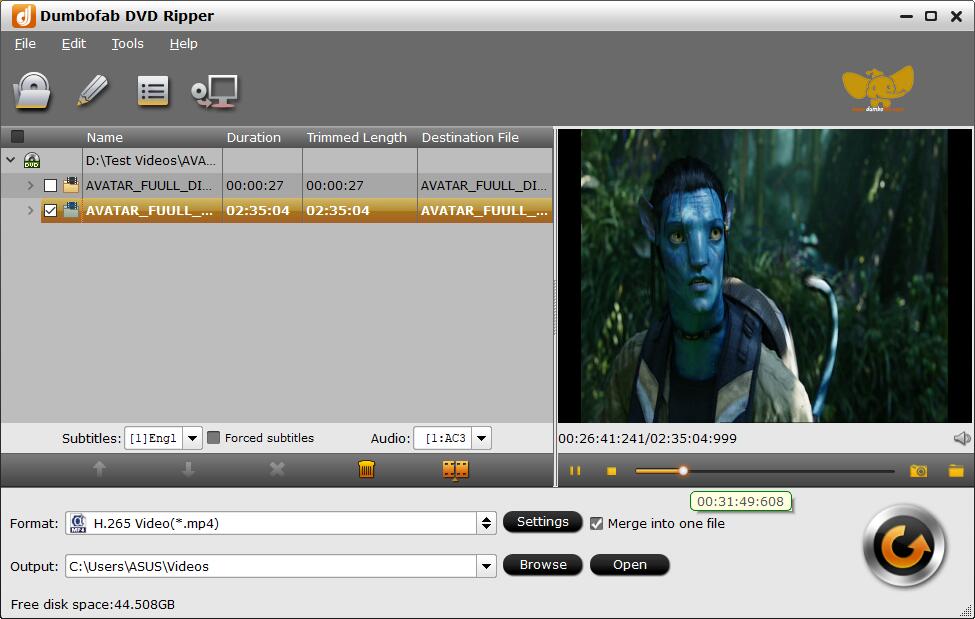
Step 2. Choose MP4 as the output
Click Format bar and move mouse cursor to Common Video category, click and select H.264 encoded MP4 as the output profile.
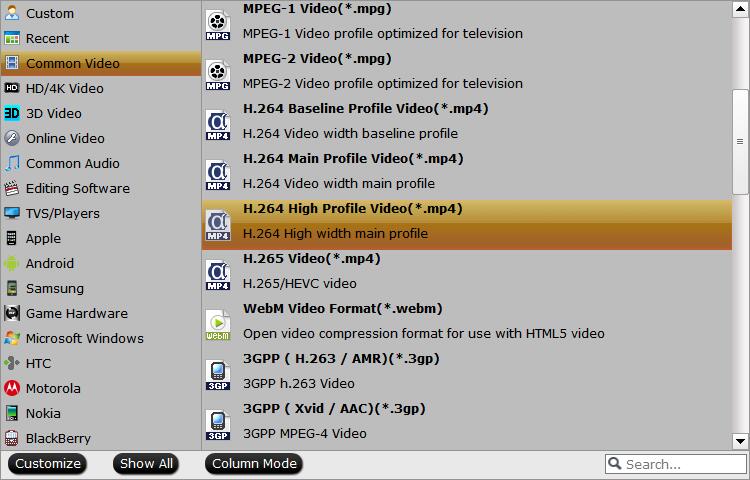
Recommended video size settings for casting DVD to HDTV via Chromecast:
◆ You’re not suggested to adjust the frame rate and aspect ratio, if not necessary.
◆ Lower the bitrate to a lower level. For example, adjusting the original medium quality to bitrates of around 1500-2000 is acceptable without noticeable pixellation.
◆ Lower the resolution. Adjust the resolution to lower or higher won’t make any quality difference.
Step 3. Start DVD to Chromecast conversion
Hit Convert button to start ripping and converting DVD to Choromecast compatible MP4.
Step 4. Casting DVD via Google Chrome Browser
- First, Install Google Chrome Browser and Chromecast Extension on your PC or Mac.
Note: Please be assured that you’re using the latest Chrome version by heading to the Settings> About Chrome.
2. Now, Connect the Chromecast with TV by following our guide.
3. Connect both the devices with the same WiFi Network.
Note: Always try to keep your wifi at 2.4GHz Wi-Fi 802.11b/g/n Wi-Fi network to eliminate any issues.
4. If you’ve correctly performed Chromecast setup then you should proceed with the next step. Otherwise, please check the Chromecast Compatibility your router.
5. The last step is to Install Google cast extension on the Chrome browser.
6. Now, you will see cast icon on the Chrome Browser. The user can also adjust the quality of the casting by clicking the cast icon for your TV.
7. Now drag or open the DVD media you want to play in the Chrome browser, or press Ctrl+O to browse the media. Now start enjoying the service!