
“What is a Video_TS file? How do I convert Video_TS to AVI?”
If you have a similar question like above, then you’re on the right page. Video_TS is a short form of Video Transport System, and it is a directory structure for a DVD movie. Most of the DVDs contain two folders in their root directory: AUDIO_TS and VIDEO_TS. The folder named as Video_TS contains all the information about the DVD regarding its playback and data. The folder also contains information regarding backup files (.BUP), video object (.VOB), and information files (.IFO). Thus, we can say that all the video related information in a DVD is stored in the Video_TS folder while all the audio-related information is stored on Audio_TS. A normal Video_TS folder will look something like below.
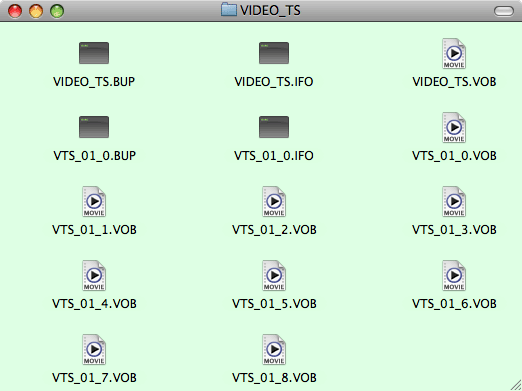
The file which is named as Video_TS stores the playback information of the DVD. These files are no longer easy to handle when it comes to edit and play on various players. The first option at such situation that you can consider is to convert Video_TS file to AVI.
Best Video_TS to AVI Converter for Windows / Mac (macOS Ventura included)
DumboFab DVD Ripper or DumboFab DVD Ripper for Mac
* Allow you to convert VIDEO_TS to AVI, MKV, MOV, MP4 and more with the best viewing effect.
* Remain 100% quality of your original video, resulting in high output video quality.
* Offer users an optimized presetting for iPhone, iPad, iPod, Apple TV, PSP, iMovie, Final Cut Pro, and more.
How to convert Video_TS to AVI
Step 1. Import VIDEO_TS files to this VIDEO_TS to AVI converter
To import VIDEO_TS files for video converting, you can try one of the two ways below. Note that this app supports batch conversion. And after loading, all these VIDEO_TS files you want will be listed in the left pane of this program automatically.
One is to hit the “Load Disc” button to select and import your local VIDEO_TS files.
The last one is to directly drag the VIDEO_TS files from the computer to this app’s main interface.
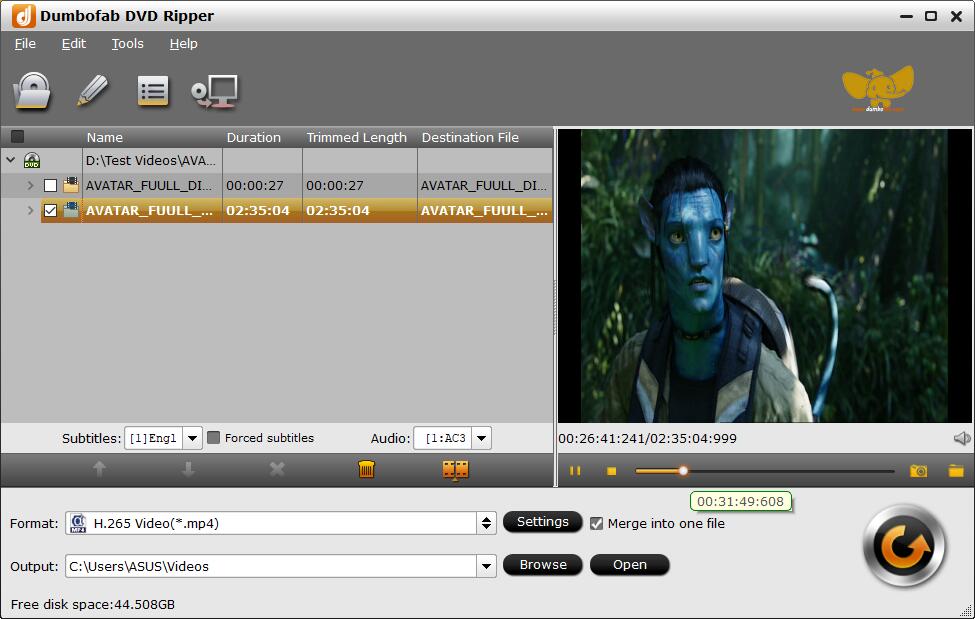
Step 2. Set AVI as the output format
Then click “Profile” and select “AVI” from “Common Video” category or “AVI-HD” from “HD Video” category as the output format. As you see, you can also choose MP4, MOV, WMV, etc. formats according to your needs. You can click “Settings” to tweak the detailed video and audio encoding settings. That’s all.

Step 3. Convert VIDEO_TS to AVI
On the bottom-right corner of this Video_TS Converter, there is a button named “Convert”. Just click it to launch this app to start converting VIDEO_TS to AVI. When it’s done, hit the “Open Folder” to find the output files.