
As one of the Windows 10 user, you may have the confusion: Windows 10 HEVC playback – Yes or No? In this page, we will offer you the answer.
Microsoft added support for the H.265 video standard when they released the Windows 10 operating system. However, for some reason they decided to disable it. Windows 10 users who try to open and play H.265 video file will be confronted with a message telling them to install HEVC codec. Doing so enables the playback of H.265 files from there on out. The only problem is that you have to pay for it.
Install the HEVC Video Extensions Package

Thankfully, installing the official HEVC codec for use on your Windows 10 PC is a painless process. The codec can be downloaded from the Microsoft store. Furthermore, it’s only going to run you $0.99, so it won’t break the bank. That being said, it’s kind of annoying that Microsoft disabled it in the first place. Especially when you consider the fact that there are a number of third-party video apps that can handle H.265 files without a problem. Fortunately, if money is tight, or you refuse to pay based on principle, there is another way to enable H.265 playback on your Windows 10 PC for free.
Install the HEVC Video Extensions from Device Manufacturer Package for Free

Microsoft has hidden another HEVC package that is completely free to download and install on your Windows 10 device. This package is aimed at developers and manufacturers; however, anyone can download it from the Microsoft Store. It features the exact same codec that will enable H.265 playback as the paid version outlined above.
Use an Alternative Video Player
As we mentioned earlier, there are many third-party video players that support H.265 playback. The best part is that many of them are free to download and install on your Windows 10 PC.
VLC Media Player – one of the most popular media apps available. Completely free and easy to use.

Transcode HEVC to H.264 for Playing on Windows 10
H.265 may be superior to H.264 in the next five or ten years along with the popular application and streaming of 4K UHD resolution, but right now if your gadget’s resolution is up to 720p/1080p, H.264 is more suitable. Moreover, H.265 is not that compatible as H.264.
If you failed to play or edit HEVC codec 4K videos on Windows 10, then re-encoding HEVC videos to H.264 or other common video formats is not a bad idea.
DumboFab Video Converter is integrated with HEVC H.265 encoding and decoding. No matter you are looking for converting video to HEVC/H.265 480p, 720p, 1080p, 4K UHD 4320p, or decode HEVC/H.265 video to other video formats, the professional HEVC Converter will fulfill your task fast and easily. As a professional HEVC decoder, HEVC H.265 converter can decode and convert HEVC H.265 video in various resolution like 4K UHD 4320p, 8k to all most video formats such as convert HEVC to H264 MP4, MOV, AVI, 3GP, FLV, H.264, MKV, WMV, RM, Avid, DivX, MXF, ASF, WebM, Pores, WTV, etc., and can extract audio, music from HEVC and save as MP3, M4A, OGG, FLAC, Apple Lossless ALAC, AAC, AC3, WAV, WMA, etc.
3 Steps to Convert H.265/HEVC to H.264 Without Quality Loss
Step 1: Launch DumboFab Video Converter and click Add Video button to locate and load source HEVC videos.

Step 2: Click the Format bar and move mouse cursor to Common Video category and select H.264 High Profile Video(*.mp4) as the output. This program provides many other output video formats, you can feel free to choose according to your own needs.
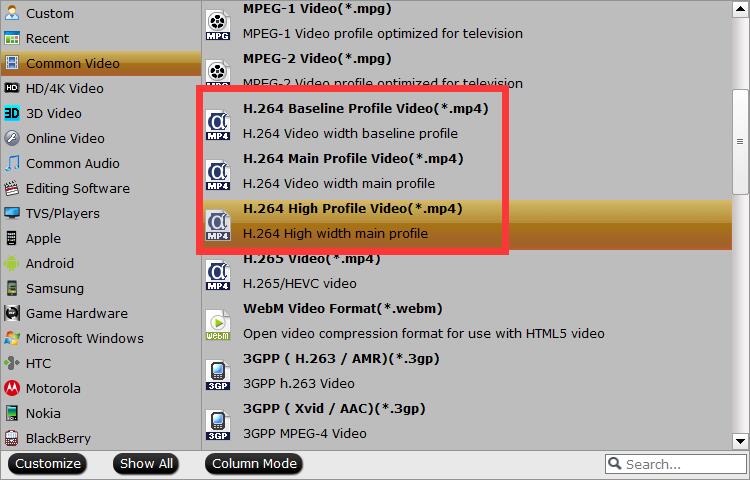
Step 3: Finally, simply click the Convert button to start re-rencoding HEVC/H.264 videos to H.264 or other video formats.6