
If you have a massive collection of your favorite videos on Blu-ray discs, then you are restricted to enjoy watching them only when there is access to a Blu-ray player. So to make your videos compatible with all types of media players and devices, you can convert Blu-ray to MP4. Having your files in digital format after Blu-rau to MP4 conversion not only prevents them from physical damage but also facilitates them playing anywhere, anytime. To handle all your queries on how to rip Blu-ray to MP4, we have shortlisted the best five methods.
Part 1. Easiest Way to Convert Blu-ray to MP4 on Windows/Mac
There is a long list of conversion programs and tools available. But if you do not want to compromise on the quality and to look for the best option to extract Blu-ray to MP4, DumboFab Blu-ray Ripper is there for you. The program ensures super fast conversion speed without compromising on the quality. In addition to ripping Blu-ray to MP4 Windows 10, the program is also available for converting Blu-ray to MP4 Mac.
[Tutorial] How Can I Convert Blu-rays to MP4 with Quality, Size, and Speed Well Balanced?
To begin with, you need to download and install DumboFab Blu-ray Ripper Windows or Mac version on your computer. The guide below takes the Windows version for an example.
Step 1. Load Blu-ray movies
Insert the Blu-ray disc to the BD drive and then click the Load Disc button to have Blu-ray movies uploaded to DumboFab. A few seconds later, the full title list of Blu-ray with the auto-checked main title are presented.

Step 2. Select MP4 as Output
Click Format bar and select the format you want from the drop-down list. Move your mose cursor to Common Video category and select H.264 Baseline Profile Video(*.mp4) as output file. If you need to convert a Blu-ray for iPhone, Android device, YouTube, web services, you can also find a profile from the corresponding device category.

Step 3. Start the Blu-ray to MP4 conversion
After everything is ready, you can click the big blue Convert button to start converting. The Blu-ray to MP4 rip will go from about 150fps to 350fps based on the computer you have (higher configuration, faster speed).
Part 2. How to Convert Blu-ray to MP4 Free with VLC
Another simple and straightforward method to convert Blu-ray to MP4 free is by using VLC media player. VLC is a free and open-source player that is portable and works on different platforms. In addition to playing your video files, the player also allows converting your Blu-ray to MP4 by snstalling VLC and downloading keys database and AACS dynamic library.
Steps to convert Blu-ray to MP4 with VLC:
Step 1. Import Blu-ray Disc to VLC
Open VLC and insert your Blu-ray disc into Blu-ray Drive. Click Media on menu bar and a drop-down list appears. Select Convert / Save… to access to Open Media dialogue box. Besides Blu-ray disc, VLC also enables you to import DVD disc, ISO Image or VIDEO_TS folder which stores DVD contents as source for ripping to MP4, WebM, TS, etc.
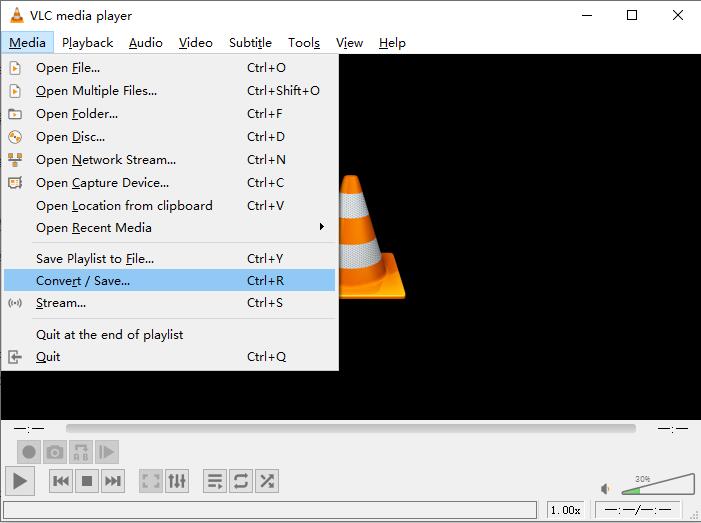
Step 2. Select the title
Click Disc tab and check Blu-ray option and browse to import Blu-ray source to VLC. Next, set title (main title in general) and chapter you wish to rip. If you don’t know which is the correct title, play the Blu-raywith VLC to find the correct title. Then click Convert / Save button.
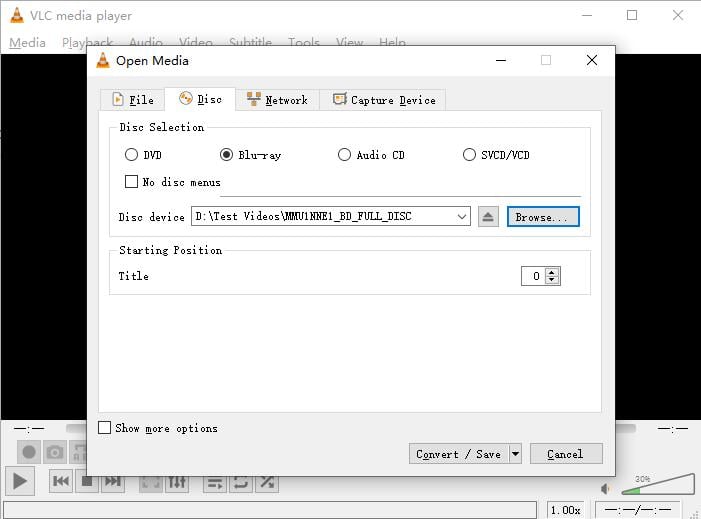
Step 3. Start Ripping Blu-ray with VCL
Convert pop-up arrives. Move to Settings panel. Set an profile like MP4. If necessary, you can click the setting icon to adjust codec, bit rate, frame rate, resolution and subtitles. Then, click Browse button to give a destination for saving resulting video file. Don’t forget to name it. Finally, click Start to make VLC rip Blu-ray.
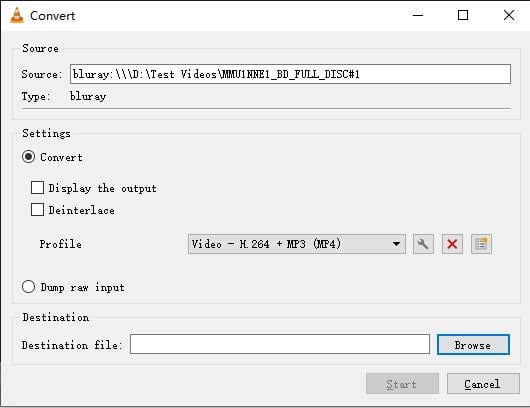
Part 3: How to Convert Unprotected Blu-ray to MP4 with Handbrake
HandBrake is a well-known free and open-source transcoder that available for Linux, MacOS and Windows users. Currently, Handbrake can’t rip protected DVD with some help from third-party software like VLC. When it comes to the Blu-ray discs, Handbrake converts neither encrypted physical Blu-ray Disc nor decrypted commercial Blu-ray movies in BDMV file structure. That means you can also use Handbrake to convert unprotected Blu-rays to MP4 videos or smartphones, tablets, smart TVs, etc. with customized settings.
To rip unprotected Blu-ray to MP4 using Handbrake, the first thing you actually need is an external Blu-ray drive. Then download the latest version of HandBrake (1.3.3) from its official website, install and run it on your computer. The process of ripping Blu-ray with Handbrake on Windows and Mac is almost the same. Here we take the Windows process for an example.
Note: If you really want to use Handbrake to decrypt the Blu-Ray discs with copy protections, you’ll need to add intermediate step. This means you need to Blu-ray decrypter like DumboFab Blu-ray Ripper to decrypt the protections from Blu-rays first.
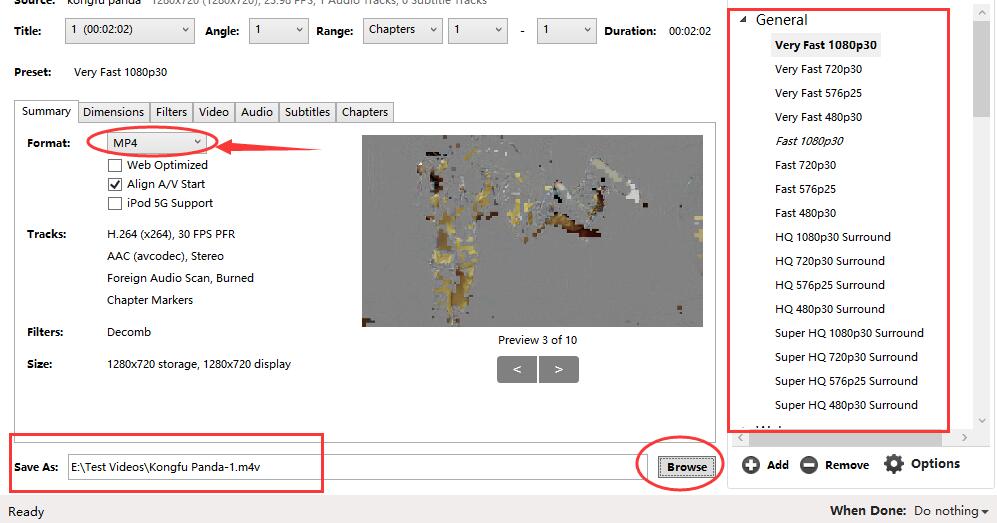
Step 1: Insert your Blu-ray disc into BD drive that have connected to your PC. And the run Handbrake and choose your Bluray drive from the sidebar that appears. Handbrake will take a moment to scan the titles on your Blu-ray. Wait until this process is finished. It should only take a moment.
Once your Blu-ray is open, head to the Title dropdown box and choose which title you want to rip. By default, Handbrake will choose the movie, but if you want to rip any special features or deleted scenes, you can change the target you want to rip here. You can also change which chapters you want to rip, if you only want part of the movie.
Step 2: Choose Your Quality Preset.
Next, you’ll need to decide the quality of your output file. The higher quality the movie, the more space it will take on your hard drive. If you’re technical, you can use the Picture, Video, and Audio tabs to adjust these settings, but most people only need to click one thing: a Preset.
Along the right side of the Handbrake window, you’ll see a selection of Presets (if you don’t see it, drag the corner of Handbrake’s window and expand it until you do). There are presets for nearly anything you could need: Apple TV, Android phones, PlayStation, and lots more. If you’re watching on your computer, use one of the “General” presets – “Fast” and “Very Fast” will be low quality but small in size, while “HQ” and “Super HQ” will have higher quality but take up more space.
The default output format is MP4, so for ripping Blu-ray to MP4 free with Handbrake, you don’t need to change the container format in the Summary Tab.
Under the Preset window, you can change the desination of the output file by Click Browse.
Step 3: Once you’ve chosen your Title and Preset, click Start Encode at the top of the window to start converting Blu-ray to MP4 for free using Handbrake. Then, grab a snack. You’ll see a progress bar along the bottom that will let you know how much time you have left in the rip. Higher quality rips will take longer, so you’ll want to let your computer run for a while.
Conclusion:
Thus, considering all the above methods, their features and drawbacks, it can be concluded that DumboFab Blu-ray Ripper is the best choice to backup Blu-rays to MP4. Download and have a free trial now.