
Been searching the forums for some advice but could not find exactly what I’m looking for. I want to be able to retain the original chapters in my blu-ray discs when I convert them to mkv. I have a couple of issues if anyone could help, that would be greatly appreciated.
You’re also looking for the way to rip Blu-ray to MKV with chapters reserved? In this tutorial, I will teach you how to.
Method 1. Rip Blu-ray to MKV with MakeMKV
MakeMKV is the first choice of many users when it comes to extracting MKV from a Blu-ray without quality loss. This tool is specially designed to convert Blu-ray and DVD disc to MKV format. It will preserver all video and audio tracks, chapters information, and all meta information. It works fast because it doesn’t transcode video, just extract. Of course the disadvantage is that it will export a super large MKV file.
Now you can download MakeMKV from its official site and learn how to covnert Blu-ray to MKV with MakeMKV.
Step 1. Insert target Blu-ray into your BD drive. Launch MakeMKV and click the Blu-ray to hard drive button to import the Blu-ray.
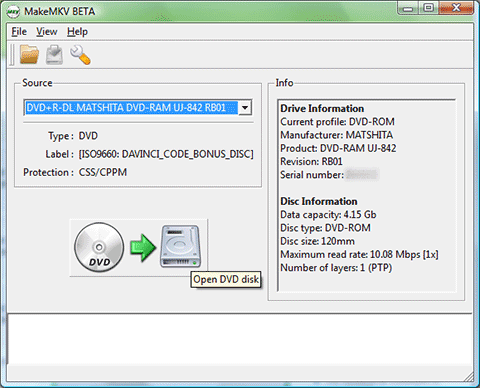
Step 2. Select the titles, audios, and subtitles you want to preserve.
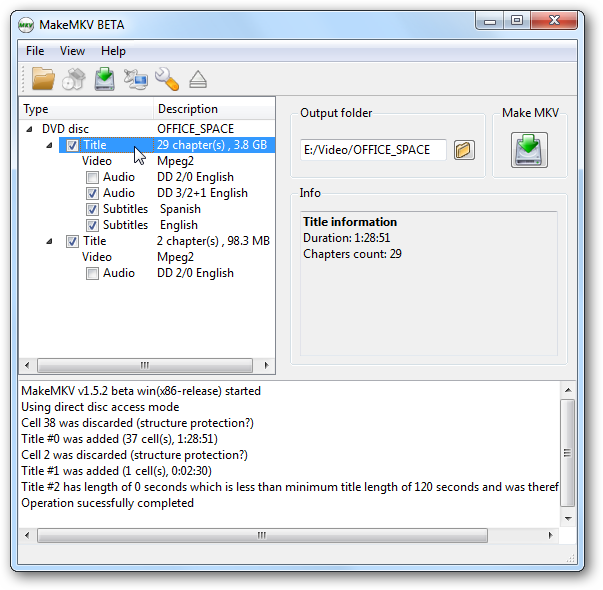
Step 3. Specify an output folder to store the resulting MKV file.
Step 4. Hit Make MKV button to begin ripping Blu-ray to MKV.
While ripping Blu-ray with MakeMKV, you may encounter errors like Blu-ray failed to open, backup option greyed out for Blu-ray, A/V out of sync, crashes, missing beginning, etc. This is because MakeMKV doesn’t support some copy protections. In this case, you can give DumboFab Blu-ray Ripper a try. Among all the Blu-ray rippers, DumboFab Blu-ray Ripper is the strongest one to decrypt Blu-ray.
Method 2. How to Backup and Convert Blu-ray to MKV with Chapters with DumboFab Blu-ray Ripper
DumboFab Blu-ray Ripper does a very good job in backing up and transcoding Blu-ray and DVD collection, including your copy-protected discs with lightning speed. With it, you can easily convert a full Blu-ray into a lossless MKV file within 5 minutes. The MKV file can store all original subtitle and audio tracks (incl. HD audio) and preserve the chapter structure of the source movie, so you may select your wanted chapters to play with your media players at will. Check more features below.
● Backup & rip Blu-ray to MKV video, M2TS and Blu-ray (BDMV) folder with original quality and super-fast speed;
● Convert Blu-ray to H.264, H.265, MP4, AVI, WMV, MOV, FLV, and 350+ output profiles;
● Flexibily select the subtitle/audio tracks, add subtitles, crop, trim, and edit the MKV video;
● Support almost all encryptions on new/old/tough/damaged Blu-ray and DVD discs;
● Adjust resolution, bit rate, codec, etc to produce result files with excellent quality & smaller size.
Simple Steps to Rip Blu-ray to MKV and Keep Chapter Makers
Step 1: Load Blu-ray movies
Insert the Blu-ray disc to the BD drive and then click the Load Disc button to have Blu-ray movies uploaded to DumboFab Blu-ray Ripper. You can also import DVD files, BD/DVD ISO files, IFO files or Blu-ray/DVD folder for conversion.

Step 2: Output Blu-ray to MKV with chapter maker
From “Format” bar drop-down option, navigate to “Multi-track Video” main category, from its extended options, select “Lossless/encoded Multi-track MKV(*.mkv)”; as the desired output format, which helps to keep the original chapter structure of the Blu-ray disc.
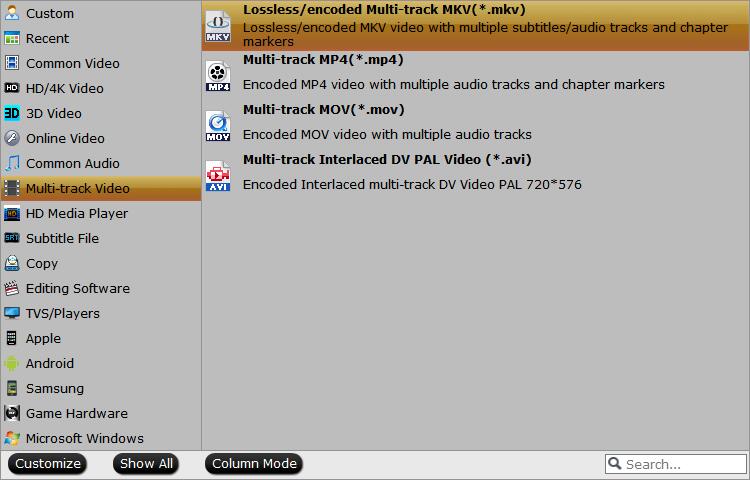
Step 3: Adjust multi-task settings.
Click”Settings” button to open “Multi-trask Settings” window, you can uncheck unwanted audio or subtitle tracks so that they won’t be saved in the output MKV file.
Step 4: Start the conversion process.
After all setting is completed, hit right-bottom “Convert” button to begin the conversion from Blu-ray to MKV format with chapter markers well preserved.
When the conversion is completed, add the converted MKV files with chapter-marker to the devices or players for viewing with chapter marker features.