
Files I am working with are mostly MKVs. However, Davinci 16 cannot support MKV. So is there any workaround for me to edit MKV files in Dainvi Resolve 16? Or I need switch to Davinci Resolve 17?
Part 1: Why people often fail to import MKV into Davinci Resolve 16 or older version?
The truth is that MKV is not supported by many NLEs including but not limited to DaVinci Resolve, Final Cut Pro, Sony Vegas and more. Why? You should know that codec format decides whether you can load a video or audio file successfully or not, while MKV is just a container format that can contain different types of video, audio codecs and even subtitle tracks. So even though you are importing an .mkv video, the encoded file wrapped in the MKV box might not be supported, which leads to file import failure. In most cases, transcoding is a very help method.
Part 2: How to successfully import all kinds of MKV into DaVinci Resolve 16/15/14?
The 100% workable solution: Convert MKV to DaVinci Resolve supported DNxHD, ProRe codec
MKV Import Failure in DaVinci Resolve is mainly due to incompatible file format or codec missing, which can be easily solved by transcoding MKV to other DaVinci Resolve friendly formats with a third-party software like DumboFab Video Converter.
With this software, you can effortlessly convert MKV to DNxHD, which will create a Davinci Resolve friendly file format keeping the original quality. Besides Davinci Resolve, this software can also export MPEG-2 for Adobe Premiere Pro, DnxHD for Avid Media Composer, ProRes for Final Cut Pro and more NLE systems for native editing. And Video Converter for Mac is designed for Mac users.
How to convert MKV clips to edit in Davinci Resolve smoothly
Step 1. Add MKV files to the program
Here you can directly drag & drop the MKV files to the converter, or click “Add Files” button to load the source MKV videos.

Tip: This MKV converter supports batch conversion, so you are allowed to add multiple files to convert at a time. Meanwhile, if you wanna combine multiple MKV clips into a single file, you can check the “Merge into one file” box.
Step 2. Select the output format
Click on the dropdown menu of “Format”, and then follow Avid Media Composer->Avid DNxHD(*.mov) as the output format. You can click “Settings” button to adjust output parameters, including the Bitrate of Video and Audio, the Codec of Video and Audio, Video Size, Sample Rate, Frame Rate, Audio Channels, etc.
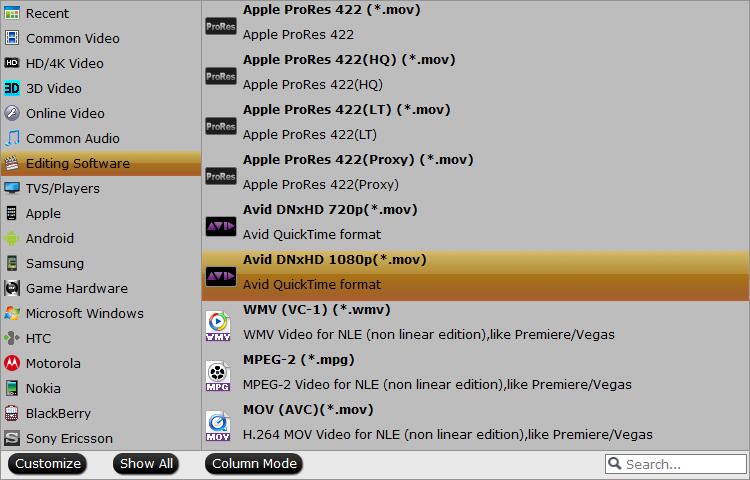
Step 3. Begin the MKV to Davinci Resolve conversion
Now click the “Convert” button, and then leave the MKV to Davinci Resolve Converter to do the rest automatically for you.
After the conversion is complete, get the resulted files via clicking the Open button and then you can import converted MKV files to DaVinci Resolve 16/15/14 for further editing flawlessly.