
I’m currently trying to edit a video that is .mkv in Final Cut Pro X. But MKV files cannot import to Final Cut Pro correctly. I searched and got some hints from FCP forum.
Method 1. Convert MKV to FCP Using VLC
Unfortunately, files that are wrapped up in MKV container cannot be imported by Final Cut Pro X by default, let alone to be edited. I converted it using VLC player. After that file is done converting, I drop the new file into final cut pro.
Result: The clip is of a first half of a soccer game. It looks as if the video is constantly skipping, even though its showing up normal in the timer. I don’t know whats causing this problem or how to fix it. The audio is fine, its just the video that seems to be messed up.
Method 2. Transcode MKV to ProRes for Final Cut Pro with DumboFab
Then, what is the best codec for Final Cut Pro X? If you go to “Pro Apple Support” on Apple official website, you get to know dozens of video formats are supported by Final Cut Pro X. But when it comes to smooth editing workflow, the honor goes to Apple ProRes, a line of intermediate codec built for Final Cut Pro (X). In this case, DumboFab Video Converter for Mac will be your best choice to finish the task.
As a great assistant for NLEs, DumboFab Video Converter for Mac offers many professional encoders – Apple ProRes, Apple Intermediate Codec, DNxHD, DVCPRO, HDV, MPEG-2, etc. – ensuring maximum editing quality and efficiency when working with Final Cut Pro, iMovie, Avid Media Composer, Adobe Premiere Pro, Premiere Elements, DaVinci Resolve and more.
Step-by-step Guide: How to Convert MKV to Final Cut Pro Friendly Format
Step 1. Drag and drop MKV videos to the application. Or you can click Add Video button to browse and locate your source video files. The app supports batch conversion, so you can add more than one file at one time.

Step 2. Click the Profile bar at the bottom to select a target format that Final Cut Pro supports. To make your editing process simpler and less resource-intensive, you’re recommended to select ProRes from Editing Software category.
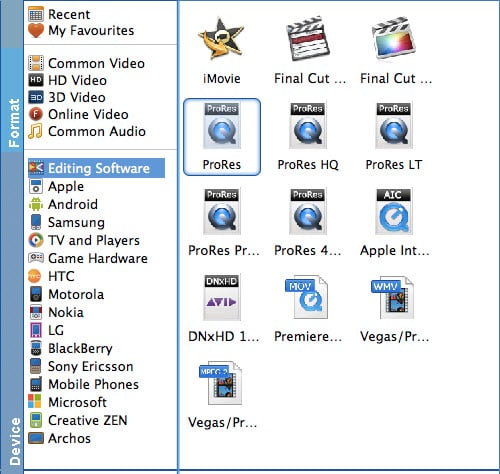
Step 3. At this point, you can change the output filename or output path if you wish. If you feel satisfied with your options, Just hit the Convert button to activate MKV file to ProRes conversion.
Result: I got the output ProRes .mov files within 5 miuntes and imported the new file to Final Cut Pro timeline smoothly. Perfect video and audio in sync. I really Enjoy the editing workflow.