
I have to edit something for school, and I downloaded quicktime, so I loaded all of the MOV files on pro vegas, and half of them only have the audio. I opened the same file in VLC player, and it had video. How come when I put it in vegas pro 13 it only has audio? Thank you. I have intel(r) uhd graphics 630 as a graphics card, this version is pirated, and I have googled it with no success.
When importing MOV files to Vegas Pro, you may meet troubles like MOV files only loads with audio, but no video. So how to fast solve MOV to Vegas Pro importing issues? Here we will offer you quick arounds.
Does Sony Vegas Support MOV?
According to the official supported format specifications of Sony Vegas Pro, it clearly says that MOV is a supported import video format.
Why Can’t Import MOV to Sony Vegas Sucessfully?
Reason 1: Incompatible codecs Sony Vegas official website points out that not all QuickTime codecs are supported by default and that some codecs require third-party components.
Reason 2: Hardware configurations are too low to support 4K MOV footages, especially 4K MOV shot in high frame rate like 60FPS.
Reason 3: Media cache files in database.
Reason 4: MOV file is corrupted. You can check whether your MOV file can be recognized and played properly using other programs. If not, repair it using a professional video repair tool.
Though each potential reason might result in MOV not importing to Sony Vegas issue, the major culprit is that some required codec is missing so that the file format is not supported. Therefore, transcoding MOV codec/format is the most effective yet easiest solution recommended by us.
Best Method to Load MOV Videos to Vegas Pro without Issues
Video transcoding is the most effective way to solve incompatibility issue of all kinds. Similar issues like Sony Vegas MP4 issue etc. To do so, the recommended tool is DumboFab Video Converter, a highly-rated, practical and powerful video converter. It supports encoding camera shootings in different formats (H.264 MOV, MTS/M2TS, XAVC, MXF, etc.) to video editing software compatible file types, i.e. MPEG-2 for Premiere Pro, DNxHD for Avid Media Composer, WMV for Windows Movie Maker, AVI to Pinnacle Studio to meet your different needs.
Guide on converting MP4 to Sony Vegas Pro compatible formats
Step 1. Add MOV video files
You can drag any video file and drop to the program or add them by clicking Load Video button.

Step 2. Choose output format for Sony Vegas
Select “Editing Software” – “Vegas/Premiere (MPEG-2)” from the format drop-down menu. The output video seamlessly fits Sony Vegas Pro 13/12/11/10, etc.
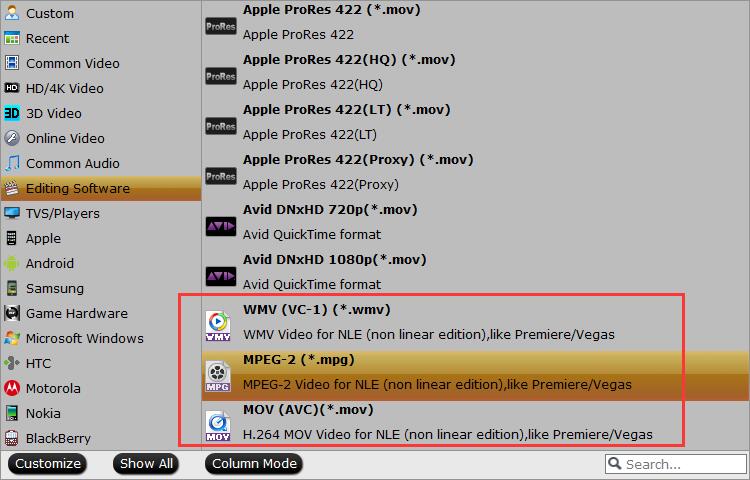
Tips: By clicking the Settings button beside Profile, you can adjust the output video/audio resolution, frame rate, bit rate, etc. to customize the output files to get the best quality you want.
Step 3. Start converting MOV to Sony Vegas Pro
Hit the “Convert” button and your MOV files will be converted into MPEG-2 files ready to be imported into Sony Vegas Pro.
After conversion, just import and edit MOV files with Sony Vegas Pro without any audio or video issues.
Another Possible Way to Get MOV Files to Vegas Pro– Install QuickTime for Windows
The simplest way of solving the problem that works in some cases is to install QuickTime for Windows. Along with QuickTime, that move will install the essential codec as well on your Windows PC, and enables Sony Vegas to recognized your MOV files with more common video codecs.
Navigate to https://support.apple.com/kb/DL837?locale=en_US, hit “Download”. Then follow the instructions to install it to your PC.