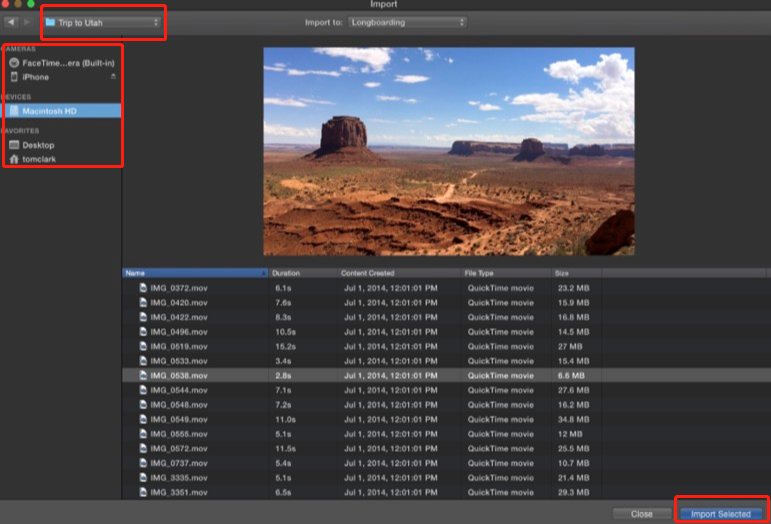iMovie provides support for kinds of video formats, but WebM is not included. After reading several different posts here I put together a working workflow to import and edit WebM files in iMovie without hassle.
Since, iMovie doesn’t support WebM video, what can we do? The easy option is to convert WebM to iMovie supported video format first. Here we have 2 methods to share with you.
Method 1. Convert WEBM to iMovie with DumboFab Video Converter
To do the conversion task, DumboFab Video Converter for Mac will give you a big hand, which works as the best WebM to iMovie converter.
It is an powerful video converter, editor and player. It offers an optimized iMovie preset for easy access. With it, you can easily transcode WebM to Apple Intermediate Codec .MOV, which ensures maximum editing quality and efficiency when working with iMovie. The all-in-one toolkit can also convert among all popular video format like MP4, AVI, MKV, MOV, VOB, WMV, FLV, etc. for convenience editing and playing on Mac OS X (macOS Monterey included). Besides, this program also supports some video editing functions. With these function, you can crop the frame size, add watermark, load subtitle, merge several videos into one file, etc. Just follow the guideline below, you can convert and import Webm videos to iMovie easily and successfully.
How to convert WebM files to iMovie compatible AIC MOV
- Add WebM video files
Run the WebM to iMovie Converter. Directly drag and drop the .webm video(s) to the main display window of the program. To save your time, you can load multiple files at a time for this program supports batch conversion. You can also merge several files into one.

- Select the output format
The Profile tray locates in the buttom of the window. From Editing Software you can select iMovie (encoded with Apple Intermediate Codec) as the output file.
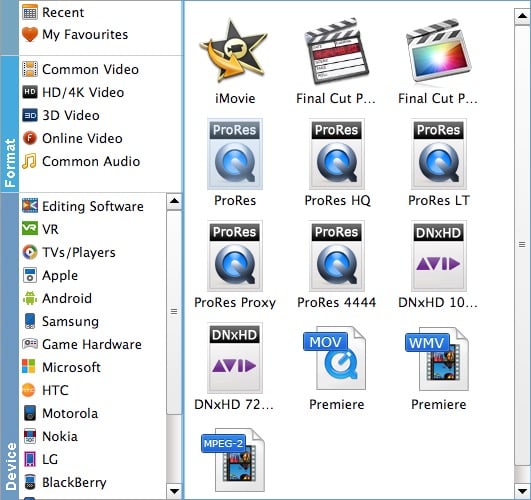
Tip: Furthermore, you are provided some useful edit functions cropping, trimming, adding watermark, attaching subtitles for pre-editing your video files so that you can simplify your iMovie editing.
- Start WebM to iMovie conversion
After all the settings are done, click the Convert button to start converting your WebM videos to AIC .mov for iMovie. The conversion will finish soon if your videos are too large.
Method 2. Convert WEBM to iMovie with Online Video Converter
In the above we introduced the best WEBM to iMovie converter program for you to convert WEBM to iMovie compatible format. However, there is still another way in which you can convert your WEBM files without downloading extra programs, and that is by using an online video converting service.
There are many online converters that offer the option to convert WEBM file to iMovie compatible format, and most of them offer a quite similar interacting method. Here I’ll take Convertio as an example to show you the general workflow with most of the online converter tools.
Step 1: Go the official site of Convertio. Convertio is a multi-functional online converter that can convert video files as well as font files, image files, webpage files and more.
Step 2: Drag and drop the source WEBM file onto the webpage to upload the file.
Step 3: After the file is uploaded, choose an output format from the target format dropdown box. You can keep adding more videos by clicking the “Add more files” button.
Step 4: Click the big red “Convert” button to start the conversion. After the conversion is done, you can download the converted file back to your computer.
How to Import Converted WEBM Files to iMovie
After converting WEBM to iMovie compatible format, the next thing you need to do is importing the converted file into iMovie. This step is way easier than the converting process. If you still don’t know how to import the WEBM file after converting it, here is a detailed instruction to guide you through the process.
Step 1: Launch iMovie and click the “Media” tab in the toolbar to call out the “Media” panel.
Step 2: When the “Media” panel is called out, you should be able to see a big “Import” button. Click the button and you can then browse your files. From the sidebar, select the device you want to import media from; and from the dropdown box above, select the target project you want to import your clip to.?
Step 3: Select all the files you want to import, and click the “Import Selected” button at the lower right corner to import them to iMovie.