
If you like watching foreign movies, you may find that, when seeking out new films, you can only get the movie you want in a version without subtitles. This is great if you’re bi- or multi-lingual, but if not, you really need to know what the actors are saying. In this article, we teach you how to rip DVD wih subtitles or forced subtitles only.
Part 1. Convert DVD with Right Subtitles
First download and install DumboFab DVD Ripper will be your best choice. It’s a totally clean, fast and user-friendly DVD ripper, enables you to rip any DVD to any videos/devices as AVI, MP4, WMV, MKV, M4V, MOV, iPhone, iPad, Android etc. with preferred subtitles. It allows you to select desired built-in subtitle track and you can even add external subtitles to the ripped DVD video if the DVD movie doesn’t the subtitle in your language.
This professional DVD ripper is especially designed to meet your all-round DVD ripping needs including 1:1 backup DVD to hard drive with intact subtitles videos audios by bypassing any DVD protections and region codes. Moreover, thanks to its NVIDIA (CUDA) NVENC hardware acceleration tech, it will output a highest video quality and deliver fastest DVD ripping speed.
Steps to rip DVD with the right subtitles
Step 1. Load source DVD
Input the DVD disc to DVD-ROM. Launch DumboFab DVD Ripper and click the Load DVD button to import the original DVDs.
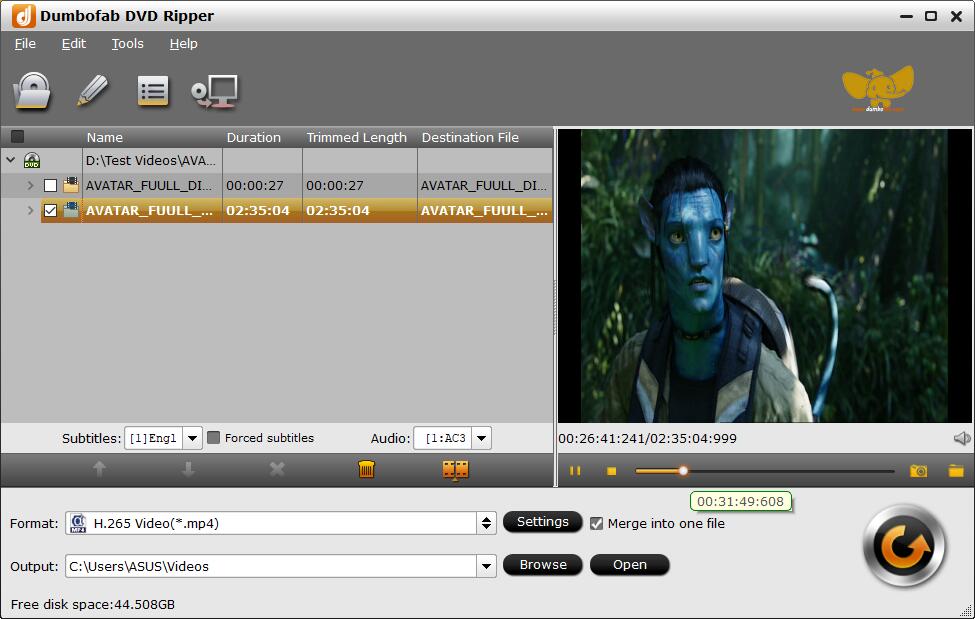
Step 2. Select desired subtite track
A commercial DVD disc always has several different built-in subtitle tracks. If you bought some French, Germany, Spanish-language DVDs which are foreign movies to you, you might want to rip these DVDs to MP4, AVI, MPEG, MOV etc yet still reserving its English subtitles to help you understand the movie, at this moment you could select English subtitle track to rip the DVD. You can also select desired audio track according to your needs.
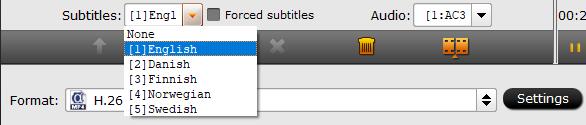
Step 3. Select an output format
From “Fomrat” drop-down list, you can select the output video format like MP4, MKV, MOV, WMV, M4V, etc. for the ripping DVD movie. Numerous video/audio formats and 400+ optimized device profiles are provided.
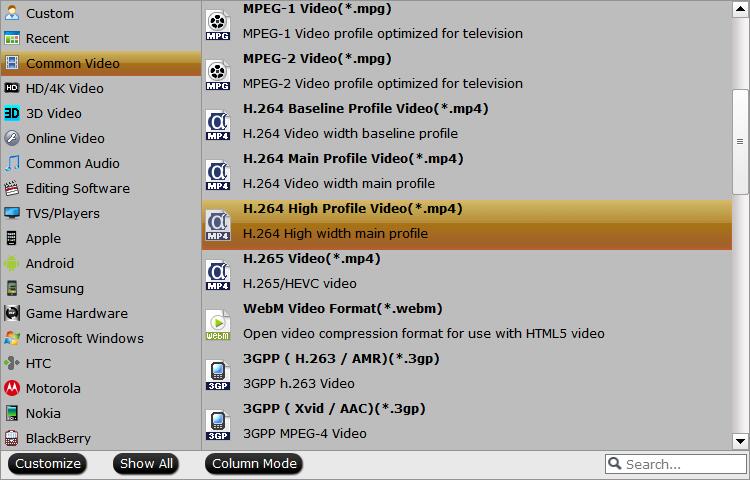
Step 4. Start ripping DVD with subtitles
Finally, click the Convert button to start the DVD ripping process with the subtitles you like. After the conversion completes, you can click “Open” to get the ripped media files and just enjoy your movies!
Additional Tips – Add external subtitles to your DVD movie
DumboFab DVD Ripper also supports importing external *.srt, *.ass and *.ssa formatted subtitles into DVD video. Therefore, even if the foreign language DVD movie do not contain any language subtitles you understand, you can download a SRT , ASS or SSA subtitle file in your first language of the DVD movie from a safe and reliable subtitle download site (such as opensubtitles.org) and add subtitles to the DVD video.
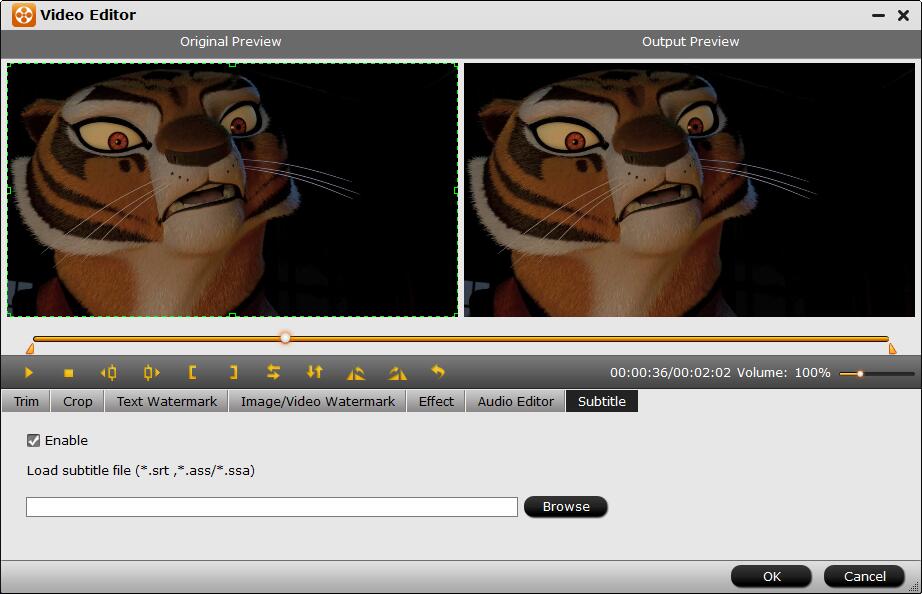
Part 2. Add subtitles to your DVD rips with Handbrake
If you buy foreign movies on DVD and you get them from the country where they’re produced, they may not have subtitles for English or for another language you speak. If you rip these DVDs in Handbrake, you can add subtitles to them.
First, let’s take a DVD that already has subtitles. In Handbrake, after you’ve chosen your ripping settings, click the Subtitles tab. Under Track, click on the pop-up menu. If subtitles are available, select your language.

If there are no subtitles, then you need to find them. There are a number of crowd-sourced subtitle repositories you can check, such as opensubtitles.org. Find your movie or TV show and then download the subtitles. These will be in an .srt file.
In Handbrake, click the Track pop-up menu in the Subtitles tab and then choose Add External SRT. Select your file, and then click OK. You have three options. Enable Forced Only if your subtitles are for a film that has some sections in a language different from the audio track. For example, in a James Bond movie, when characters are speaking Russian, you’ll see subtitles (unless you’re listening to a Russian audio track). Enable Burned In if you want the subtitles to be permanently planted in the video; in this case, you can never turn them off. Finally, check Default if you want the subtitles to be turned on by default.