
I’m looking to ripping my DVDs using Handbrake so I can stream them using Emby. Any help?
Emby Media Serve offers streaming options, allowing you to share music, movies, TV shows on TV, PS5, Xbox360, Android, iOS, and other DLNA-certified devices locally via a home network connection. To make full of use of it, many guys are looking for a way to rip and play DVD on Emby Media Server. If you can’t figure out how to play DVDs on Emby like above user, just read on to get a simplest way.
Part 1. Why my Emby Media Server can’t play DVD?
It’s obvious that Emby Media Server can’t support DVDs, in other words, Emby Media Server can’t play DVD. While, if you have the ripped DVDs that maintain the original DVD file structure(VIDEO_TS), you still need a DVD ripper to reformat these DVD files. That’s because the playback of folder rip structures and ISO is only fully supported by clients that natively support DVD or Blu-ray. Besides, as for store purchased commercial DVD movies with complicated copy protection and region code, it would be another different story. You may find that you can’t even copy the content from the DVD disc, let alone add the DVD movies to Emby Media Server.
Part 2. Best Way to play DVD on Emby Media Server — DumboFab DVD Ripper
To rip DVD to Emby Media Server, a DVD ripping tool is the key. As far as I am concerned, DumboFab DVD Ripper is the best program I’ve ever found to help me out.
DumboFab DVD Ripper aims to solve this problem “Emby Media Server can’t play DVD” by giving us the ability to digitize DVD and store on local computer, hard drive then stream over a home network for iPad, Samsung Galaxy, Xbox 360, PS5 playback. DumboFab DVD Ripper is professional in ripping and converting DVD discs, DVD ISO image, DVD copies and more.
Steps to Convert DVD for Emby Media Server
Step 1. Load source DVD
Input the DVD disc to DVD-ROM. Launch DumboFab DVD Ripper and click the Load DVD button to import the original DVDs you want to put into Emby.
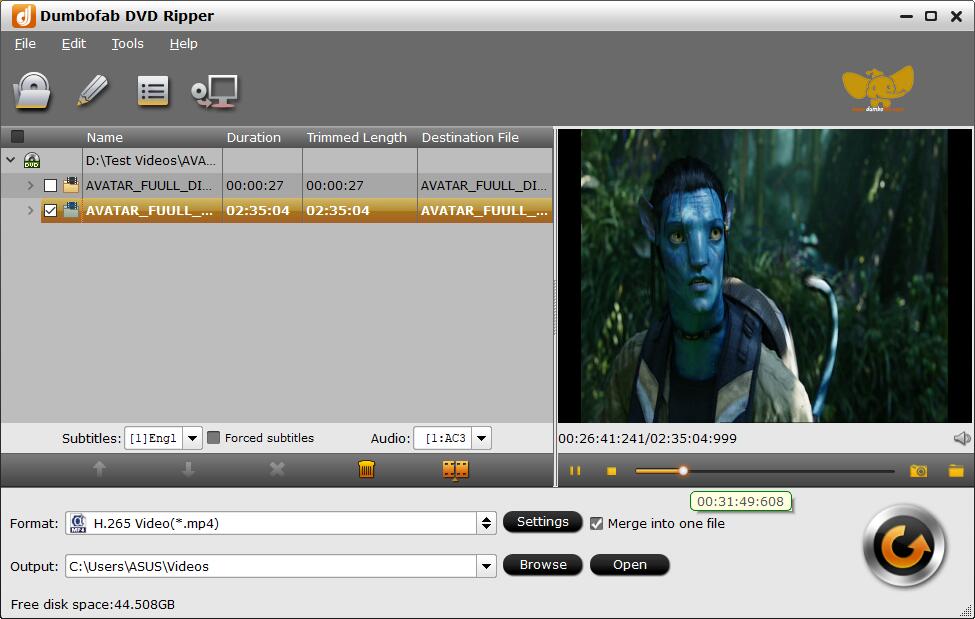
Step 2. Choose MP4 as output file
From Fomrat drop-down list, you’re recommended to choose H.264 encoded MP4 from Common Video category as the output format because MP4 is is the most popular video format for almost all devices and media players. If you wish to stream DVD movies from Emby Media Server to other devices such as Android TV, Amazon Fire TV, Chromecast Ultra, Roku, Xbox, Home Theater Computers, etc, you can select one of your desired digital file formats according to your own needs.
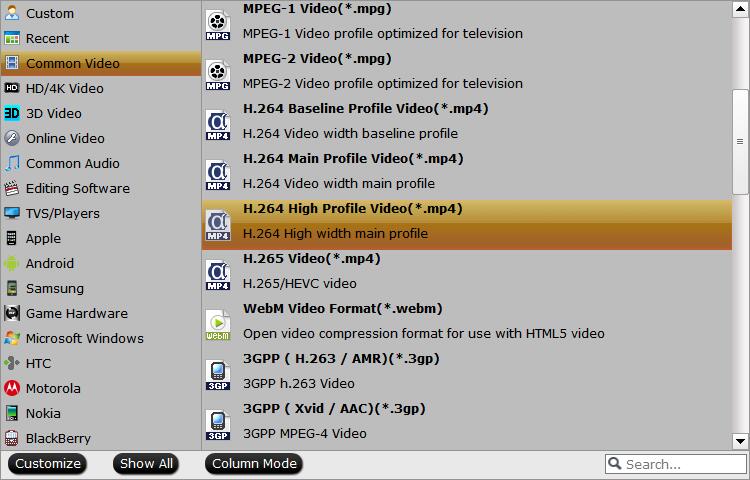
Recommended video size settings for ripping DVDs to Emby:
● You’re not suggested to adjust the frame rate and aspect ratio, if not necessary.
● Adjust the bitrate to a lower level. For example, adjusting the original Normal Quality to bitrates of around 1500-2000 is acceptable without noticeable pixellation but this will help convert a DVD at 7.5GB to a smaller MP4 file at 1.2Gb – 1.6Gb.
● Lower the resolution. Typical DVD videos are 720×480 (NTSC) and 720×540 (PAL). Adjust the resolution to 640×480 won’t make any quality difference.
Step 3. Get ripping started
After all setting is completed, the final step is to tap the “Convert” button to begin the conversion process from DVD to Emby Media Server or Emby apps available smartphones, tablets or media streaming devices readable file formats conversion process.
After the conversion, you will find you had solved the problem Emby Media Server can’t play DVD. Then you can install Emby Media Server on your computer, add converted files to Emby Media Server for playing on Windows PC with Emby apps or streaming to Emby apps compatible smartphone, tablets or media streaming devices.