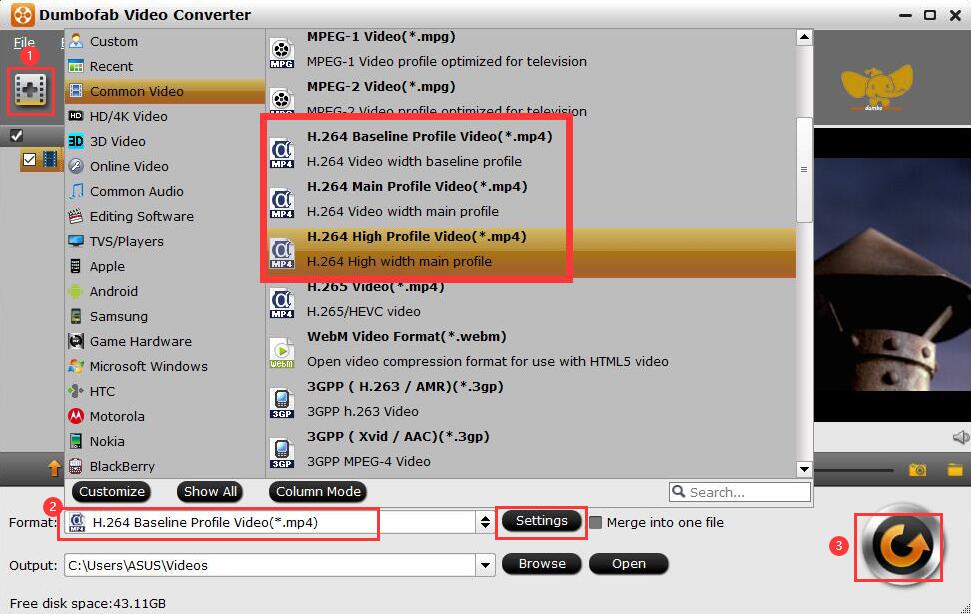When I try to play .mp4 files in VLC either one of two things happen:
- The audio plays but the screen is black and if I try to go to a certain time in the media it pauses and won’t un-pause.
- It causes the program to crash and closes it automatically.
Any way to solve VLC won’t play MP4 files?
It’s very annoying when you use VLC to play MP4 files it ends up in “fail to open” or “black screen” situation in VLC.
In fact, there are many possible reasons that might lead to this issue like nonstandard MP4 codecs, corrupted MP4 files or the VLC “video output modes” is set wrong. In these situations, you only need to check MP4 and VLC own problems again. If your MP4 video and VLC have no damage, you may get trouble with the MP4 video codec. From VLC official website, we learn that MP4 is really one of VLC Player supported video formats, but you must know it has strict requiements: VLC Media Player is only compatible with MPEG-4 ASP, DivX 4/5/6, XviD, 3ivX D4 and H.264 / MPEG-4 AVC. If your an MP4 file contains a VLC unsupported audio or video codec, it can’t be recognized by VLC. So the MP4 file can not be played in VLC smoothly.
Plus, attach VLC Media Player supported format chart:
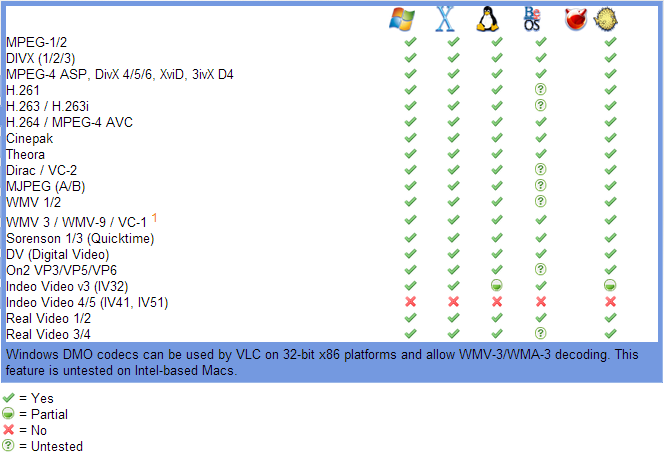
What if you cannot get your MP4 files and VLC to play nicely? Fortunately, there are many solutions out there that allow you to solve the problem. Here, we provide you serval solutions to VLC not playing MP4 problem according to different situations.
I. VLC MP4 Hardware Decoding Limitation:
If the MP4 video still cannot play back in VLC, chances are that it might contain too many subtitle tracks or rendering effects, which is difficult for hardware decoding and your video card doesn’t like to accelerate.
Solution: Try disabling hardware video decoding in VLC
1. Find it in Tools –> Preferences. Then in the lower left of the window, click to show all settings.
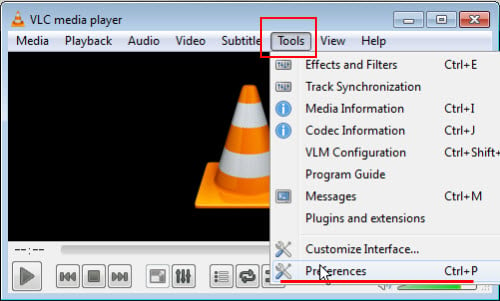
2. Now navigate to “Input / Codecs” –> “Video Codecs” –> “FFmpeg”, in there you’ll want to uncheck the box that relates to “Hardware decoding”.
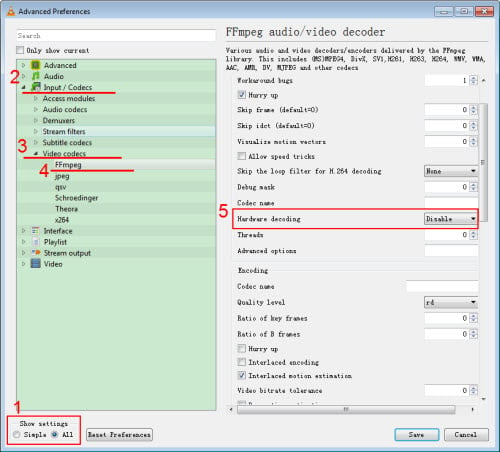
3. Close VLC and open it up again, load up your video and see if that works.
II. VLC MP4 Codec Problem:
VLC Plays most codecs with no codec packs needed: MPEG-2, MPEG-4, MPEG-4 ASP, H.264, DivX 4/5/6, XviD, SV1, 3ivX D4 and H.264/MPEG-4 AVCMKV, AMR, WebM, WMV, MP3… HOWEVER, MP4 files containing codecs like H.265 and other VLC unsupported A/V codecs cannot be read by VLC.
Solution 1: Download VLC Codec Pack
Try update your VLC to the latest version, and download VLC codec packs from CNET for this matter. There is not much to illustrate about this solution, since it is like “key-to-door” problem. Once you get the keys and you can open the certain door.
Solution 2: Convert MP4 codec to VLC supported codec
When you try to play MP4 file with VLC but VLC says “Unable to open the file”, or shows black screen, or plays audio only, or plays video but no sound, it is probably a format issue. Then, we can try converting the MP4 file to VLC supported format. This task can be done with WinX Video Converter. This software can convert any HD, 4K, 8K MP4 files downloaded online or recorded by iPhone, iPad, Android, action camera, camcorder, drone, and other devices.
To convert MP4 to VLC, you simply need to download and install DumboFab Video Converter on your computer -> import the MP4 video by clicking the + Video button -> choose an output format that VLC accepts -> click RUN to begin converting. Once done, put the result file into VLC and see if it plays now.