
As cloud storage becomes more affordable, physical storage media such as DVDs and blu-rays are quickly becoming a thing of the past. Meanwhile, with the emergence of more-efficient HEVC (aka. H.265) and its increasingly broadened compatibility, the demand for converting Blu-ray to HEVC/H.265 increases. In this article, we will share you 2 ways to encode Blu-ray to H.265/HEVC video without quality sacrificed.
Part 1. Why We Convert Blu-rays to H.265 Codec, But Not H.264?

Advantages of H.265 over H.264
- H.265 is superior to H.264 in regards to video quality, size and compression rate. Namely, to achieve the same visual quality, H.265 encodes a more compressed video that is about half the size of H.264, at only half the bit rate.
- Two key improved features of H.265 (HEVC) compared with H.264 (AVC) are the support for higher resolution videos like 4K/8K UHD resolution and improved parallel processing. H.265 will save much bandwidth when compressing and streaming 4K/8K videos online.
Disadvantages of H.265 compared with H.264
- H.265 is not that compatible as H.264. For instance, GoPro 4K HEVC videos are not friendly to many editor apps. Namely, H.265/HEVC is not widely applied in many product fields so far, except a few devices and media players like iPhone 6/later, Windows 10, 5KPlayer, etc.
- H.265 may be superior to H.264 in the next 5 or 10 years along with the popular application and streaming of 4K UHD resolution, but right now if your gadget’s resolution is up to 720p/1080p, H.264 is more suitable.
To complete a quick Blu-ray to HEVC/H.265 conversion, you need a solid clean and easy-to-use Blu-ray to HEVC converter, like DumboFab Blu-ray Ripper and HandBrake. Check the detailed guide on how to use these two programs to encode Blu-ray movies to H.265/HEVC video files, as fast as possible.
Part 2. Convert Blu-rays to HEVC/H.265 with Fast Speed, High Quality, and Small Size
DumboFab Blu-ray Ripper is top recommended as the best Blu-ray to HEVC conversion tool. This Blu-ray ripper is the all-in-one tool (Blu-ray ripper, de-crypter, scaler, converter) for backup of Blu-rays at world smallest size with almost same quality, visually eye imperceptible. Apart from home-made unencrypted Blu-rays, this Blu-ray to HEVC ripper can deal with commercial Blu-ray with copy protections, like CSS, Region Code, RCE, UOP, Sony ARccOS, Disney X-project DRM and more. Both old and new, well-preserved and damaged discs, are supported. DumboFab Blu-ray Ripper is uniquely equipped with Intel QSV and NVIDIA CUDA/NVENC powered level-3 hardware acceleration, speeding up Blu-ray to MP4 HEVC ripping by about 5x faster.
To convert a protected Blu-ray to HEVC/H.265 MP4 faster, download and install DumboFab Blu-ray Ripper, and follow the tutorial below.
Step 1. Open DumboFab Blu-ray Ripper and add Blu-ray content.
Insert your Blu-ray discs into your BD drive and then launch DumboFab Blu-ray Ripper. Click “Load disc” button to load the source Blu-ray movie.
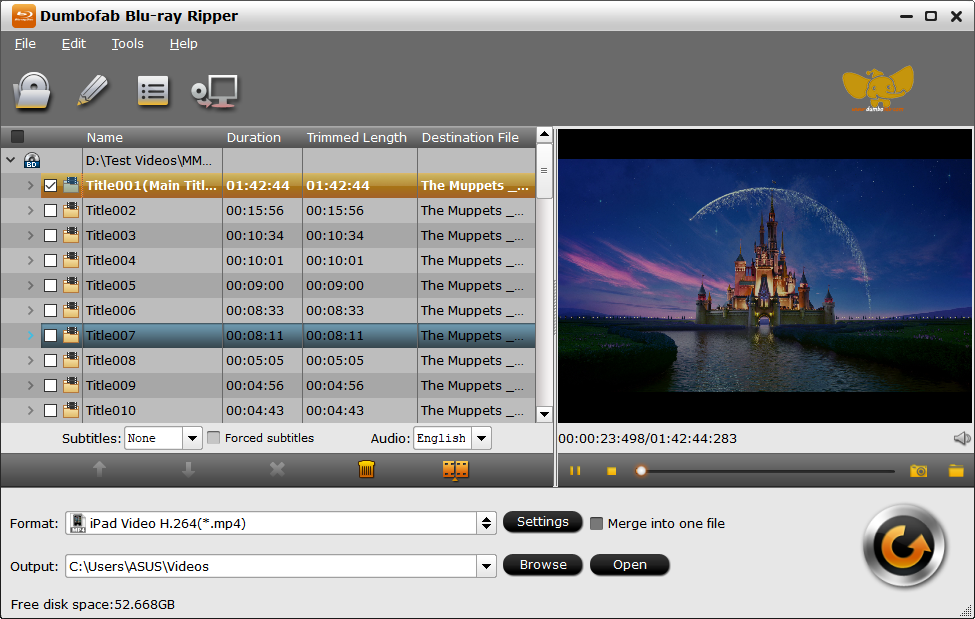
Step 2. Choose H.265 as Target Format
Click “Format” bar, move mouse cursor to Common Video and then select H.265 Video(*.mp4) as output format.
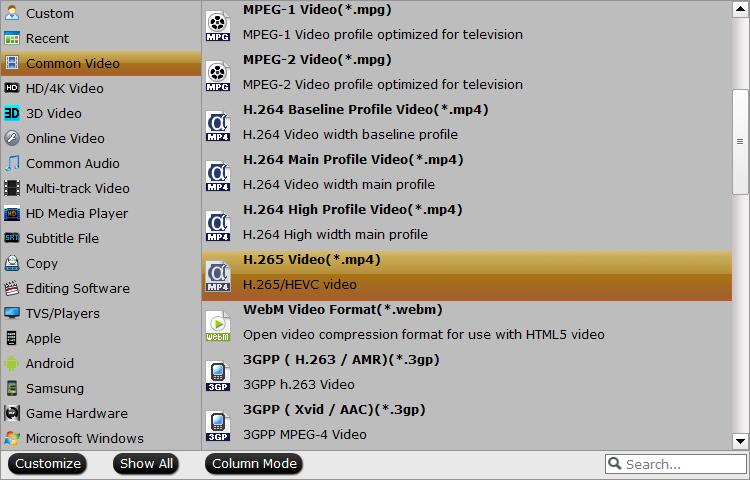
Step 3. Advanced Video Settings
Click the Settings button beside the profile and enter into the parameter settings page. You can modify the video settings to get optimal quality and small size.
Recommended video size settings:
1. You’re not suggested to adjust the Frame Rate, if not necessary.
2. Lower the bitrate to a lower level. For example, adjusting the Medium Quality to bitrates of around 1500-2000 is acceptable without noticeable pixellation. But you can reduce file size a lot.
3. Lower the resolution. Typical Blu-ray videos are 1920×1080 (Full HD). Adjust the resolution to lower 1280×720 or higher won’t make any quality difference.
Step 4. Start Blu-ray to HEVC ripping
Click “Browse” button to select a destination folder in the dialog box that opens, and click OK. Hit “Convert” to begin Blu-ray to H.265/HEVC with lossless quality.
Part 3. Encode Blu-ray to H.265(HEVC) in A Free Way
Handbrake is a totally free media encoder program to let you get videos out of Blu-ray, DVD and video files to save in MP4 or MKV file format. You can also use Handbrake to free convert Blu-rays to H.265 .mp4 within steps. Let us go through the detailed steps on how to encode H.265/HEVC Blu-ray with HandBrake.

- Download and install HandBrake on your computer. Get source Blu-ray movies ready. Kick off HandBrake on your computer.
- Input the Blu-ray file you want to be transcoded by clicking the large “Source” button and then “File” (clicking Folder allows you to easily set up batch encodes).
- Then set a destination by browsing to whatever folder you desire under the “Destination” tab.
- Next to the “Format” box, choose either MP4 or MKV as output format.
- Under the “Video” tab below, you’ll want to select some specific settings. Make sure framerate is set to “same as source” and that the “Use advanced video tab instead” box is unchecked. Then, select an x265 preset of Medium by adjusting the slider down from the default Ultrafast setting. And make other settings according to your needs.
- On the Audio tab you will want to change the codec to HE-AAC (FDK), and make other settings correspondingly.
- Under the “Subtitles” tab, embed any subtitles you want. You could then save all these settings as custom for future use.
- Finally, click the “Start” button to start encoding HEVC/H.265 within HandBrake.
You then only need to wait for the encoding to complete. Generally speaking, HandBrake won’t take long to complete the encoding process. And it should be noted that as a free media encoder tool, HandBrake couldn’t handle encrypted Blu-ray/DVD content alone. You have to install disc decrypting plugins for HandBrake, such as libdvdcss. Alternatively, DumboFab Blu-ray Ripper is a much better choice for Blu-ray to H.265/HEVC conversion. Easier, faster and more efficient.