
ISO file is an image of a DVD disc, which has the same content and structure as the original disc. If you have some ISO files and want to watch them on QuickTime or edit them on iMovie, you are suggested to convert ISO to MOV.
To convert ISO image files to MOV, you need to use some effective video converting tools. You may realize that there are many ISO to MOV converters on the Internet. Here we will introduce 2 video converters to you and show you how to use them.
Part 1. How to Convert ISO to MOV with DumboFab DVD Ripper
DumboFab DVD Ripper (or Mac) is a user-friendly ISO to MOV converter. It can not only convert ISO file to MOV but also convert ISO image file to MP4, AVI, M4K, MKV, MPEG, 3GP, OGV, WebM, MOV, FLV, MP3, AAC, OGG, etc. If you are not sure which format is compatible with your devices, this program can help you convert ISO to iPad Air, iPad Pro, iPad mini, Apple TV 4K and more devices compatible formats.
Step 1. Load ISO Image File
Click “File” button to load ISO image file. All movie titles will be detected and listed in few seconds after analyzing. Additionally, just as the image below shows, you can add DVD Disc or DVD Folder to this program as well.
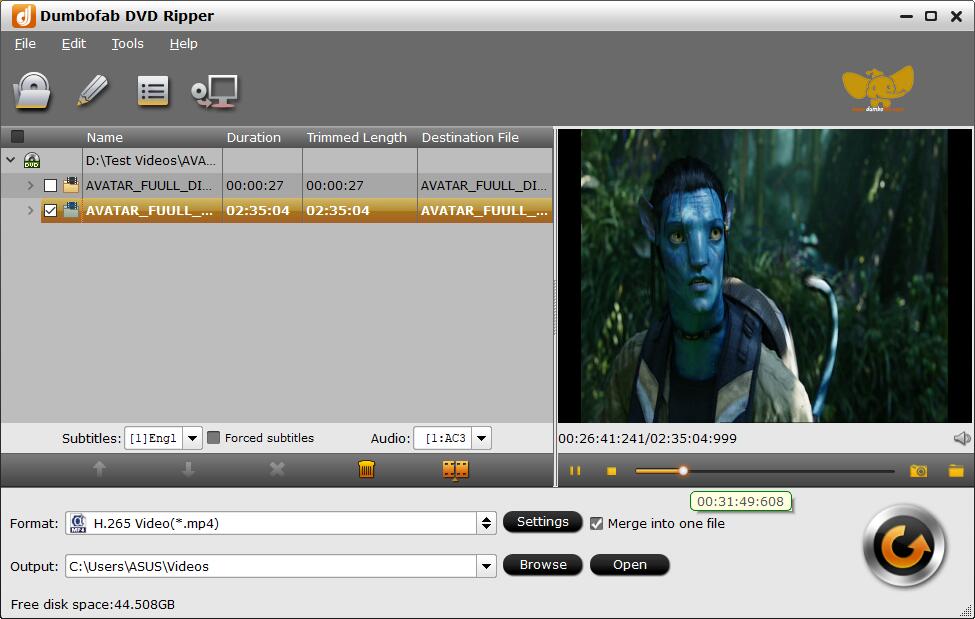
Step 2. Select Mov as Output Format
Click Format bar and then select MOV in the “Common Video” profile list. In addition, there are 300+ video, audio formats and devices here. You can also convert ISO to MKV, convert ISO to AVI and even convert ISO to Andriod and iPhone for easy playing.

Optional – For advanced user, you are allowed to specify the parameters by clicking “Settings” button in the lower right corner. Here you can change video resolution, bitrates, encoder, frame rate, boost volume, etc.
Step 3. Start Converting ISO to MOV
Click “Convert” button to start to convert ISO file to MOV.
Part 2. How to Convert ISO to MOV with VLC Media Player
As a free yet powerful video converter, VLC can be run on Mac, Windows, and Linux computers. It is also a media player, which allows you to watch multimedia files. With this tool, you can convert ISO to MOV, MKV, MP4, WebM, and other formats readily. After conversion, you can obtain a video without a watermark.

Step 1: Launch VLC > move to the top left corner > tap on the “Media” option > select the “Convert/Save” option from the drop-down menu;
Step 2: Lightly click on the “Add” button to import ISO files to VLC. After that, choose the “Convert” option from the drop-down list at the bottom right corner;
Step 3: Select “Video – H.264 + MP3 (MP4)” on the new tab and press the spanner icon to enter the “Profile Edition” window. Then opt MOV as the target format and tap on “Save”;
Step 4: Confirm the destination file name and folder > click the “Start” button to convert ISO file to QuickTime video format.